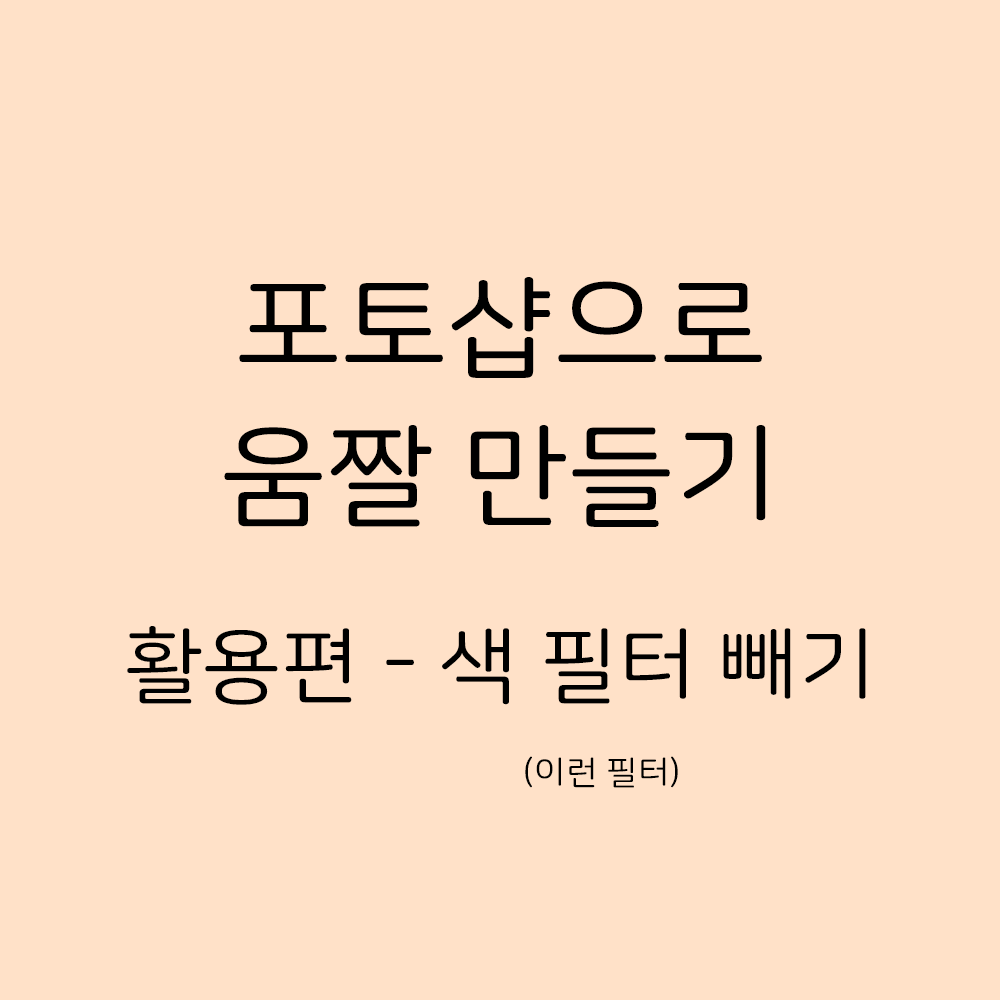
* 들어가기 전에
제가 활용편에서 설명하는 보정법은 정답이 아닙니다
포토샵엔 정말 다양한 기능들이 있고
특정한 효과를 만들어내는 방법은 그만큼 다양합니다
저 사람은 저렇게 하는구나 정도로만 참고해주세요
+
활용편에서 다루는 내용은 전부 이전 강의를 전부 수강했다고 가정하고 설명합니다.
뭔 소린지 모르겠다! 하시는 분들은
이전 강의들을 보고 오시는 걸 추천합니다
그래도 모르겠으면 댓글로 질문 남겨주세용

자체 컨텐츠이던 방송 컨텐츠이던 다양한 영상 컨텐츠는
각종 녹화본의 통일감을 위해 색보정을 거쳐 나오는 경우가 대부분입니다
물론 이런 색보정이 마음에 들 수도 있지만 별로일 수도 있잖아요?
이런 색보정을 쉽게 빼내는 방법을 배워볼게요
* 설명하는 내용은 저의 포토샵 선생님 PiXimperfect 의 영상 내용을 참고하여 만들었습니다!
좀 더 자세한 내용을 알고 싶으신 분들은 꼭 영상을 확인해보시는 걸 추천해요
필터 빼기 = 화이트 밸런스
색 보정 효과를 뺀다는 것은 근본적으로
'흰색인 대상을 흰색으로, 회색인 대상을 회색으로, 검은색인 대상을 검은색으로
보이게 만드는 것' 입니다
이런 걸 '화이트 밸런싱'이라고 부르는데 화이트 밸런싱은 이미 6강에서 설명한 적 있었죠?

오늘 알려드릴 방법은 그 때 알려준 화이트 밸런싱 방법과 원리는 같습니다
포토샵에게 원래 검은색, 회색, 하얀색으로 보여야 하는 부분을 지정해주면
포토샵이 자동으로 곡선을 조정해주는 것인데요
다만 사진에서 어떤 부분이 '진짜' 검은색, 회색, 하얀색인지를 구분하려면 인풋/아웃풋 값을 조정해가며
매 사진마다 확인해줘야 합니다
너무 귀찮죠?
곡선 레이어로 자동으로 화이트 밸런스 잡기
다행히 포토샵에는 이 과정도 자동으로 처리해주는 기능이 있어요

먼저 곡선 레이어를 하나 올려줍니다
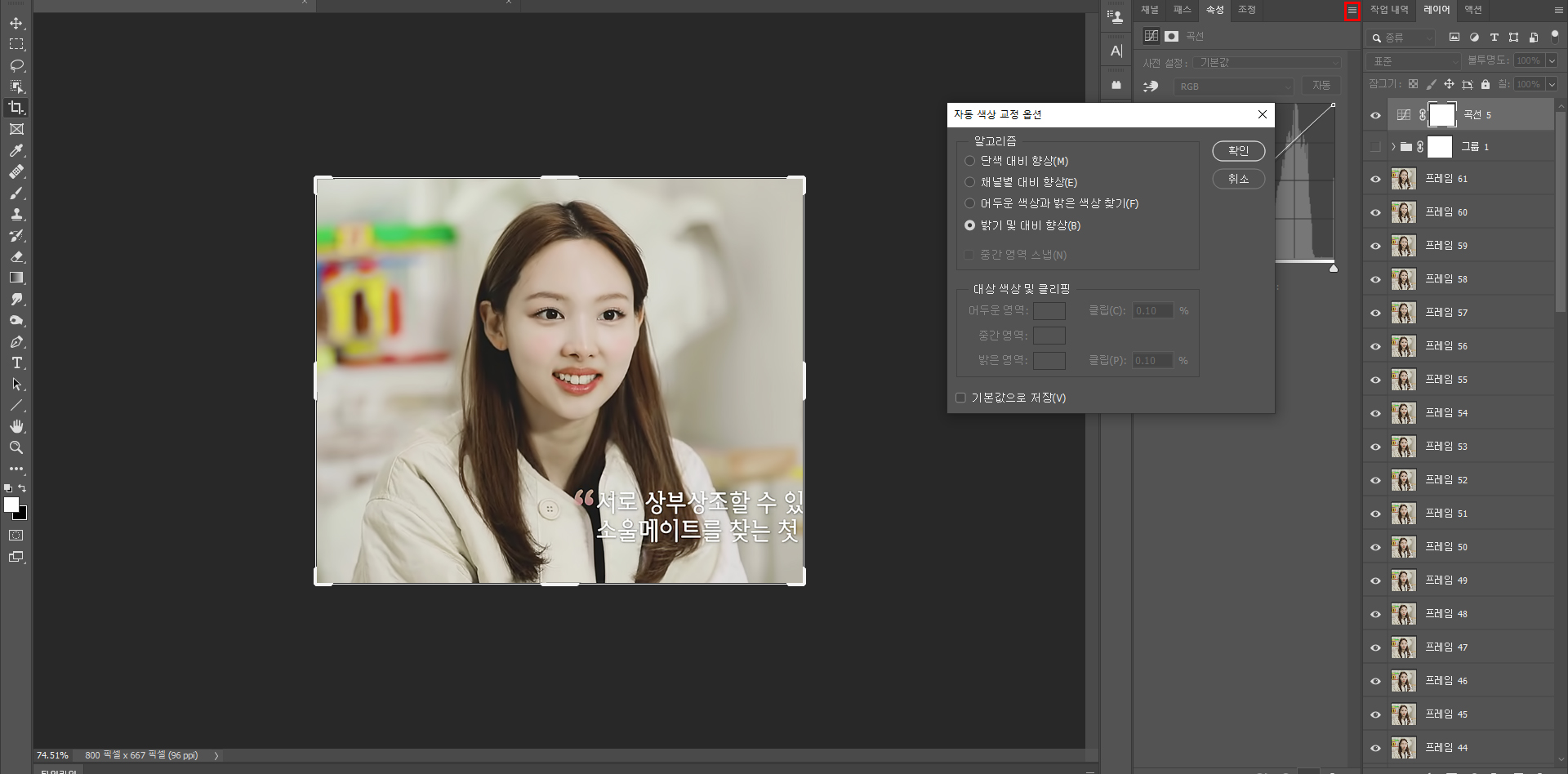
속성 창에서 햄버거 버튼 누르고 자동 옵션을 선택하면 이렇게 창이 떠요

여러분이 사용할 옵션은 채널별 대비 향상 또는 어두운 색상과 밝은 색상 찾기 입니다
중간 영역 스냅에 체크 해주신 다음 두 옵션 비교하면서 좀 더 자연스럽게 보이는 걸로 선택해주세요
그럼 화이트 밸런스 잡기 끝!
물론 기계가 하는 작업이기 때문에
불만족스럽게 결과가 나오는 경우가 많을 거에요
그럴 땐 레이어 불투명도를 조정해서 효과를 감소시키거나
새로 곡선 레이어를 올리고 수작업으로 피커로 흰색/회색/검은색 구간을 찍어 조정하시면 됩니다
자잘한 조정 레이어 팁들
이걸로 알려드릴 건 끝이긴 한데.. 너무 짧게 끝나는거 같으니까
그 위에 올린 보정 레이어들 설명해드리고 끝낼게요
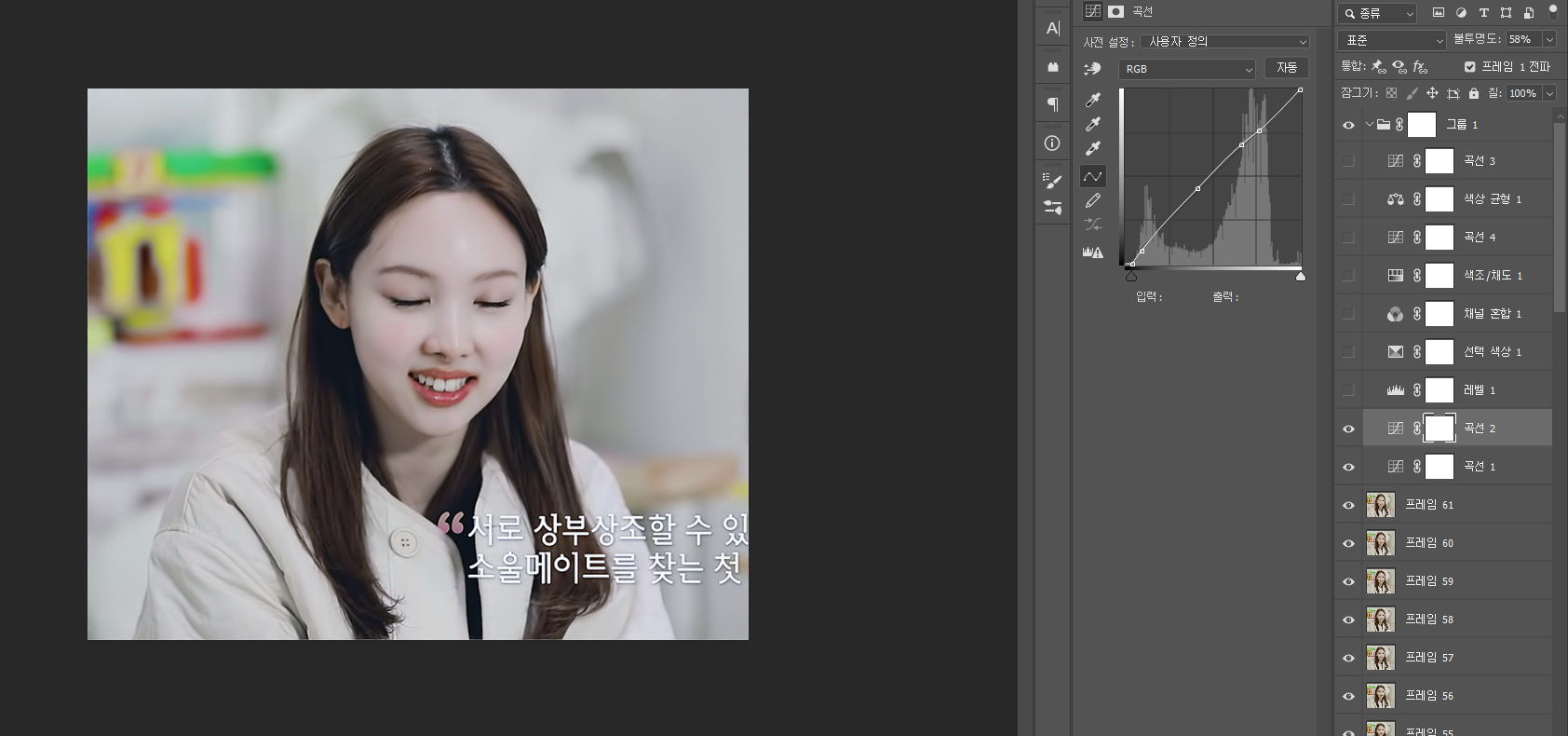
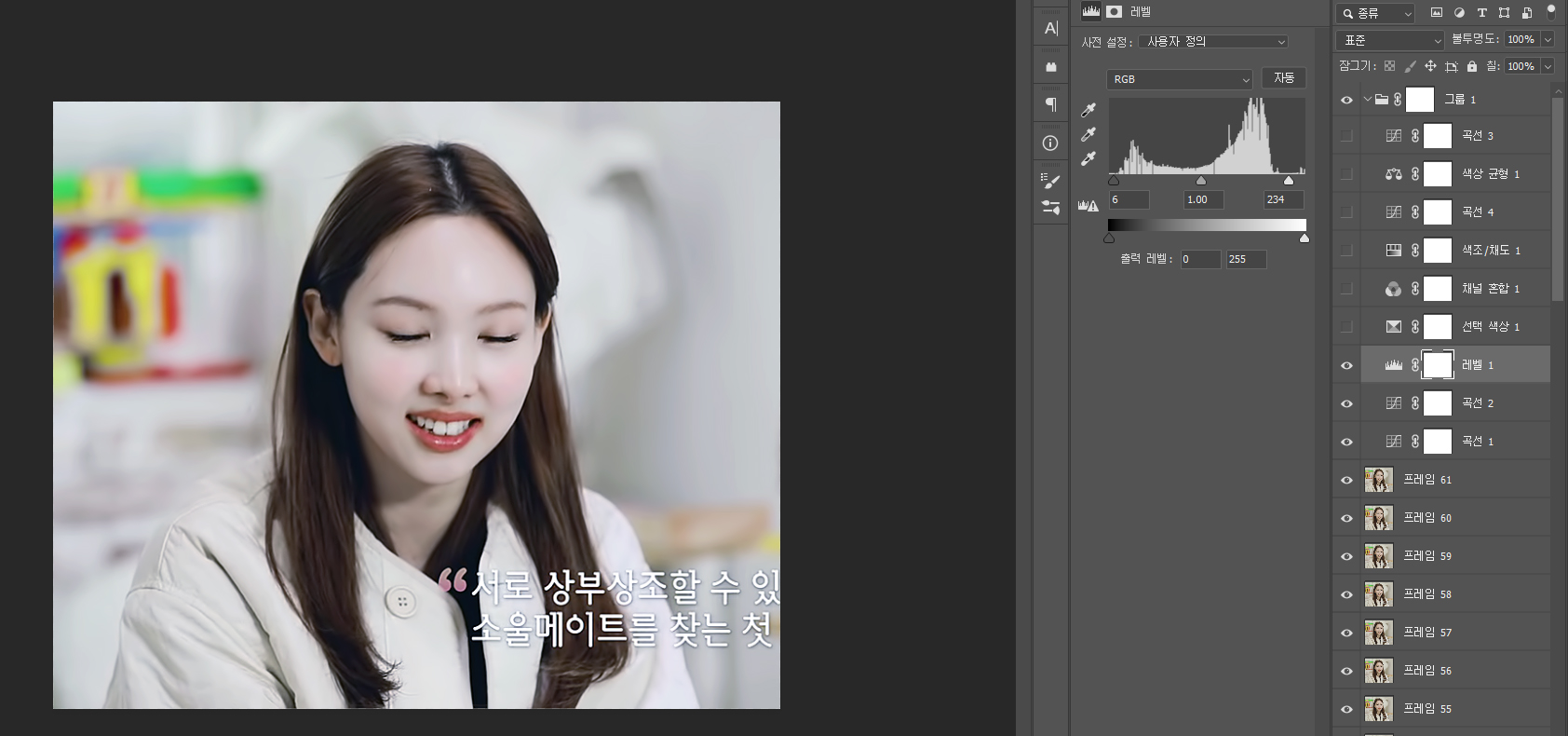
곡선, 레벨 레이어 - 명도 조정
곡선 레이어의 경우 밝기 구간마다 조정하기 쉬워 피부의 광택 질감 표현을 조정하거나
피부 명도와 헤어 명도의 밸런스를 조정하는데 용이합니다
레벨은 곡선 레이어의 축소판 느낌인데 간단하게 전체적인 밝기 조정하기에 좋아요
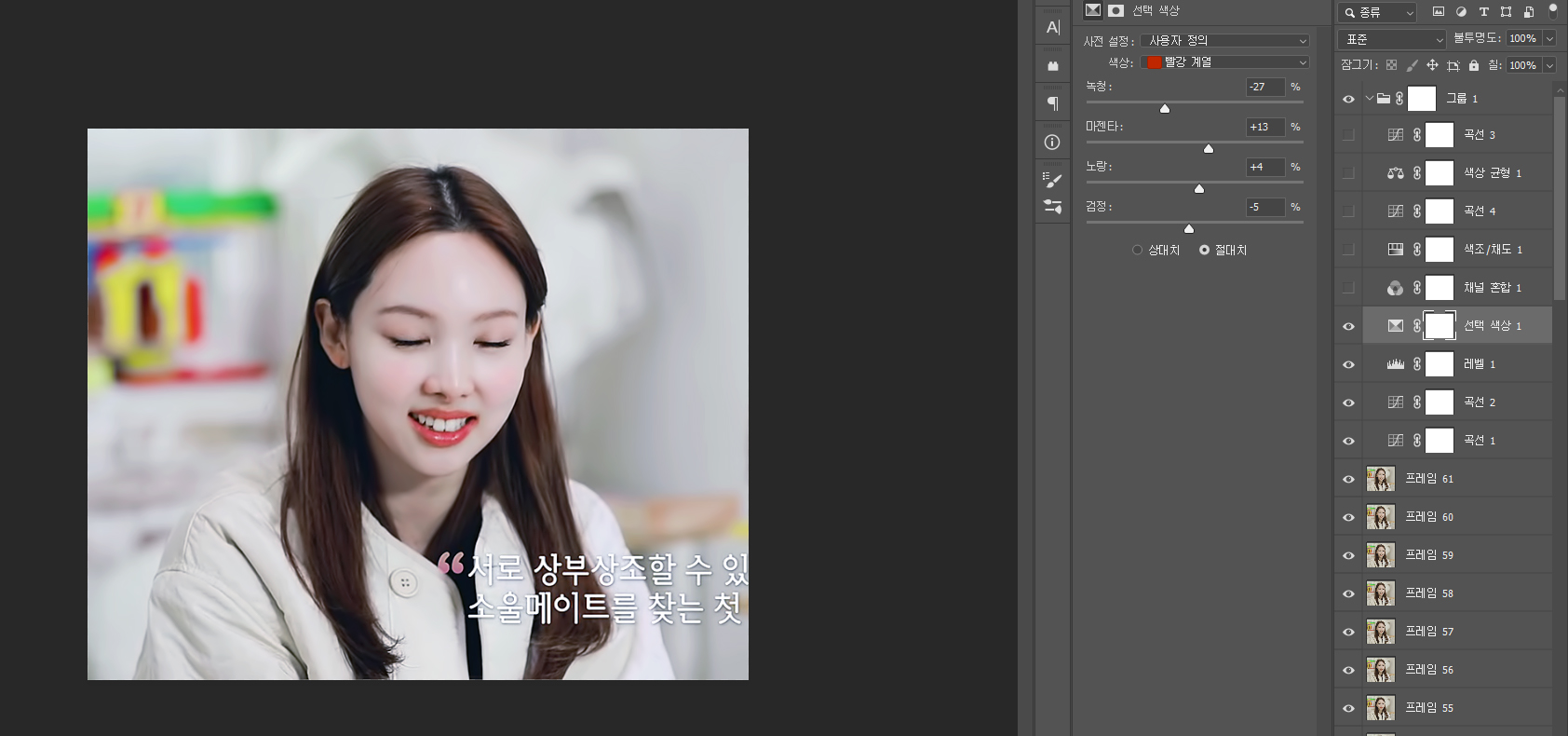
선택 색상 - 피부톤 조정
빨간 계열을 주로 조정하면서 피부의 채도와 색감을 조정합니다
녹청을 낮추면 피부 채도가 살아나구요
마젠타, 노랑을 조정하면서 색감을, 검정으로 밝기를 조정합니다
단 입술색에 크게 영향을 주니 입술색이 어떻게 변하는지 보면서 조정해주세요
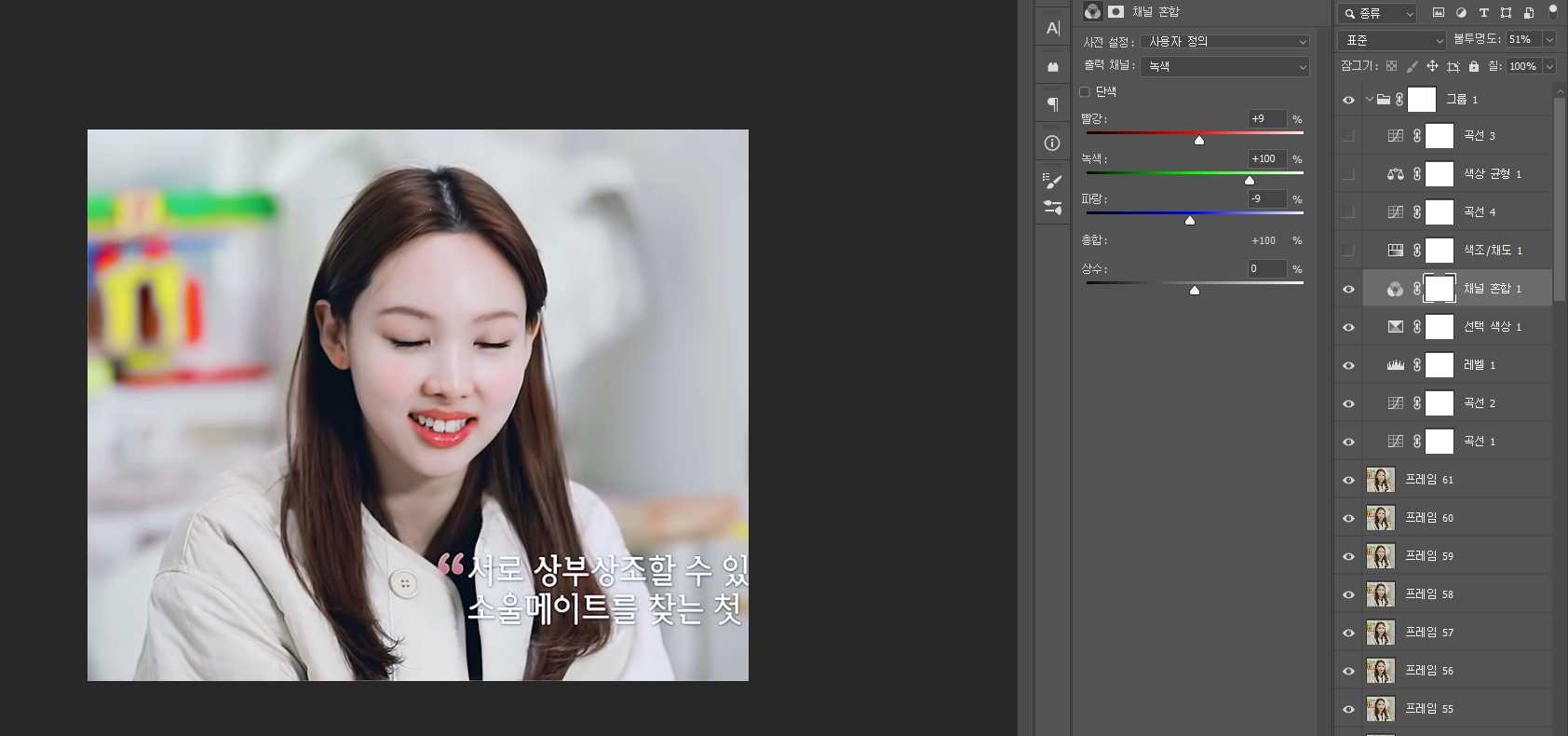
채널 혼합 - 피부톤 조정
선택 색상과 비슷하게 사용할 수 있습니다
출력 채널은 어떤 채널의 색상을 조정할지를 결정하고
빨강/녹색/파랑의 슬라이더는 어떤 색상이 많은 구간을 조정할지를 결정합니다
슬라이더를 높이면 해당 구간에서 채널의 색상이 증가하고
슬라이더를 낮추면 해당 구간에서 채널의 색상이 감소합니다
예를 들어 파란색이 많은 부분의 초록색을 조정하고 싶다면
출력 채널 초록에서 파랑 슬라이더를 조정하면 되겠죠
하단에 빨강/녹색/파랑의 총합 값이 나옵니다
만일 빨강 채널에서 한 슬라이더만 올렸다면 사진에 들어간 빨간색의 양의 늘어났으니
총합 값도 100을 넘어서겠죠?
만일 색의 양을 보정 전과 동일하게 유지하고 싶으시다면
총합 값을 100을 유지하도록 조정해주세요 (예. 빨강을 올렸다면 파랑이나 녹색 같은 다른 구간에서 낮추기)
하지만 전체적인 색의 양을 늘리거나 줄이고 싶다면 총합 값은 무시하셔도 됩니다
피부색이 너무 죽어 있는걸 살릴 땐
빨강 채널에서 빨강 슬라이더를 올리고 녹색/파랑색을 낮춰주세요
피부색에 빨강색의 비율이 높아지는 걸 볼 수 있습니다
예시에선 빨강 채널로 피부색을 살리고
피부톤이 마젠타 느낌이 너무 강한 것 같아
녹색 채널에서 빨강 슬라이더를 높였습니다 (빨간색이 많은 구간에 녹색이 차지하는 비율을 높임)
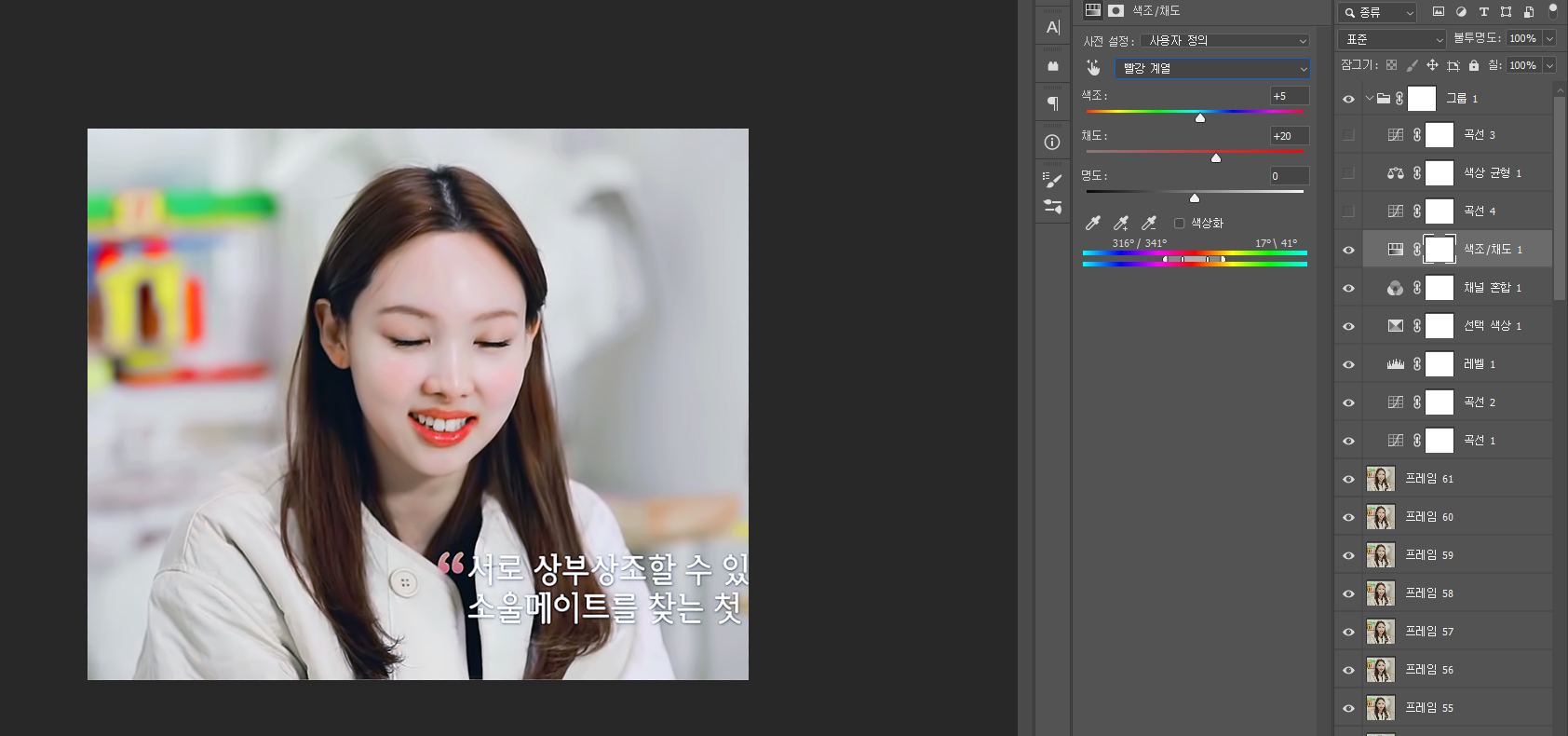
색조/채도 - 피부톤 조정
위 두 레이어로도 피부 채도가 만족스럽게 올라오지 않아서
냅다 색조/채도에서 채도를 높여줬습니다
색조/채도를 사용하실 땐 하단의 슬라이더를 잘 다뤄주세요
어두운 회색의 바깥쪽 슬라이더를 잘 조정해주셔야 조정한 색상이 다른 색과 잘 어우러지고
피부 위에 등고선이 쭉쭉 그어지는 현상을 막을 수 있습니다
색조/채도의 슬라이더에 대한 자세한 설명은
포토샵으로 움짤 만들기 7강. 조정 레이어 (3)
지난 시간에 밝기 조정하는 레이어에 대해 배웠으니 이번 시간에는 색을 조정하는 레이어에 대해 알아봅시다 이번 시간으로 조정 레이어 소개는 끝이에용 활기 사진의 전반적인 채도를 조정하
umgo.tistory.com

곡선 - 입술색과 피부색 분리
선택 색상에서 빨강색을 조정할 때 입술색도 크게 영향을 받으니
잘 보면서 조정해야 한다고 했죠?
곡선 레이어를 사용하면 입술이나 피부색만 따로 색감 조정할 수 있습니다
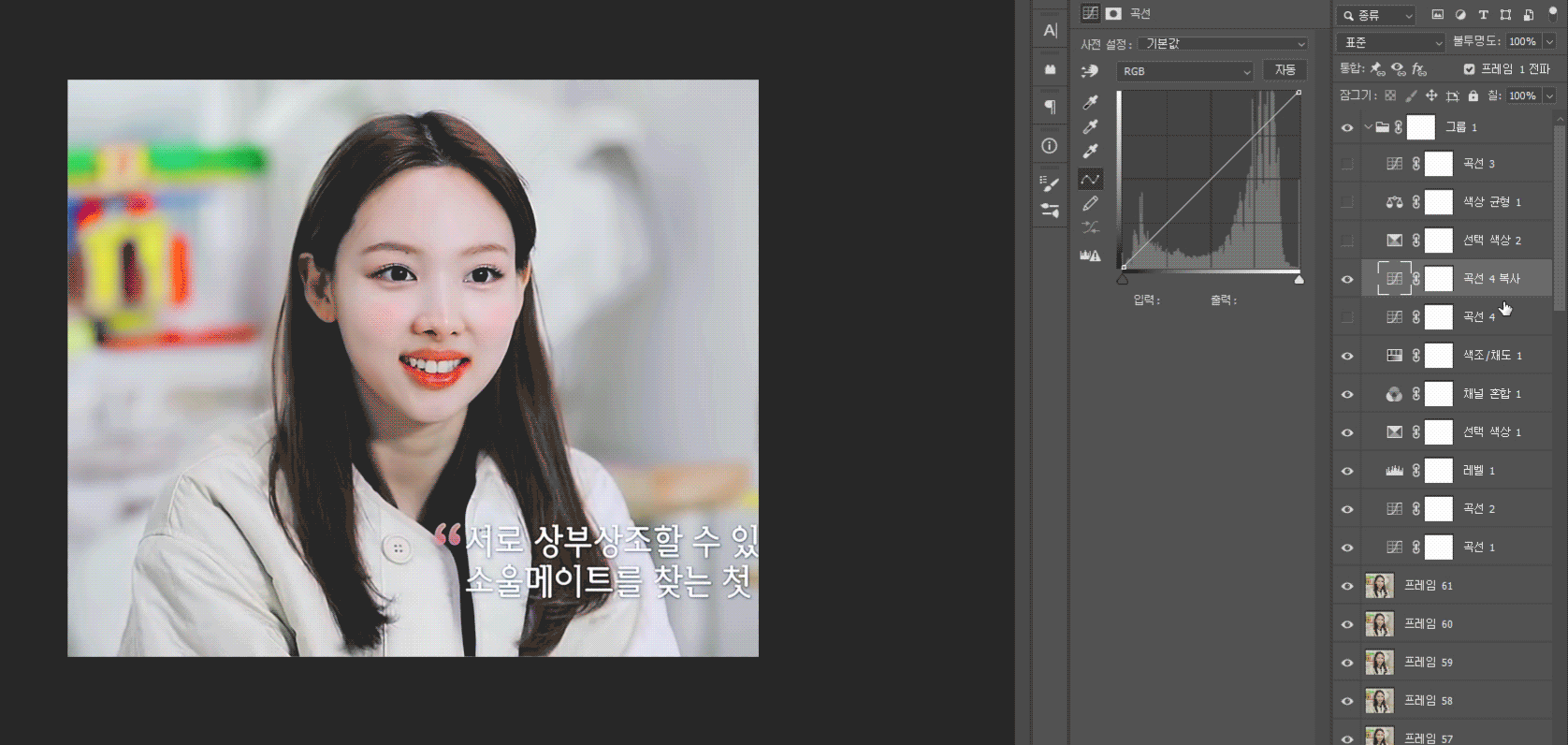
이렇게 색상 채널에서 색상 피커 선택한 후
입술쪽에 점 찍어서 고정시킨 다음 피부쪽에 클릭해서 위아래 드래그하면
입술색은 유지하면서 피부색을 조정할 수 있습니다
예시에서 저는 마젠타 느낌이 강한 피부를 조정하기 위해
녹색 채널에서 입술색이 분포한 중/하단을 고정하고 피부색이 분포한 상단을 올렸어요
단! 이 방법은 색감 미세 조정할 때 적합한 방법이고
너무 과도하게 변화를 주면 가까운 색 대역폭의 피부/배경에도 눈에 띄게 효과가 나타나기 때문에
(예. 입술색을 조정했는데 피부에 그림자 진 부분까지 영향을 받거나
피부색을 조정했는데 밝은 뒷 배경까지 영향을 받음)
과도한 조정은 피해주세요
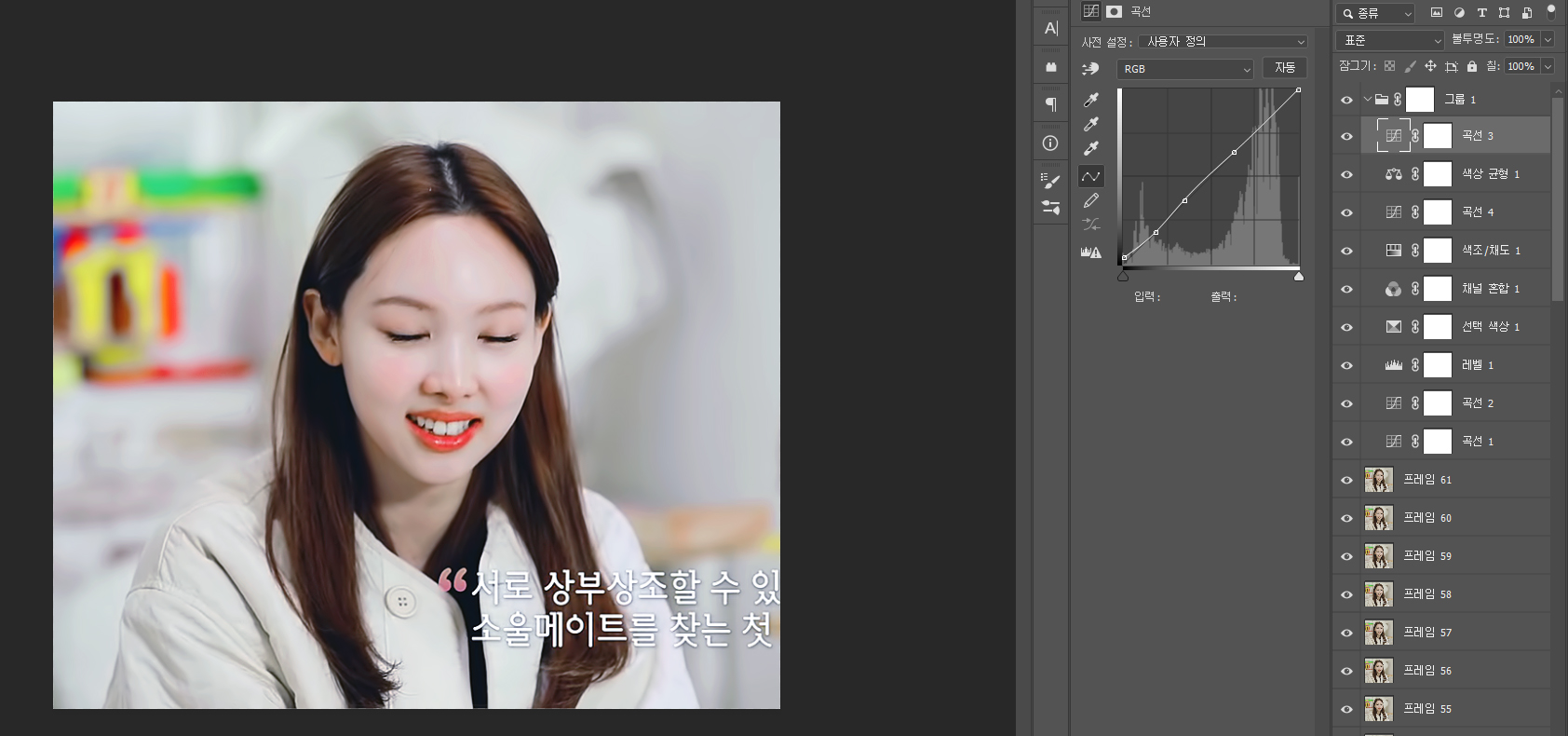
곡선 - 명도 조정 마무리
마지막으로 곡선 레이어 건드리면서 명도를 조정했어요
곡선 보시면 가장 어두운쪽의 점을 조금 올려뒀는데
이렇게 보정하면 완전히 검은 부분의 명도를 높여
움짤의 너무 대비가 강해보이는 것을 막거나 쨍한 느낌을 줄일 수 있어요
궁금한 점은 댓글로 알려주세용
'how to' 카테고리의 다른 글
| 포토샵으로 움짤 만들기 활용편 - 애니메이션 효과 심화 (21) | 2021.01.04 |
|---|---|
| 포토샵으로 움짤 만들기 활용편 - 애니메이션 효과 (6) | 2021.01.02 |
| 포토샵으로 움짤 만들기 활용편 - 블러셔 살리기 (0) | 2020.07.24 |
| 포토샵으로 움짤 만들기 활용편 - 매트 보정 (5) | 2020.07.22 |
| 포토샵으로 움짤 만들기 활용편 - 안개 보정 (0) | 2020.07.22 |