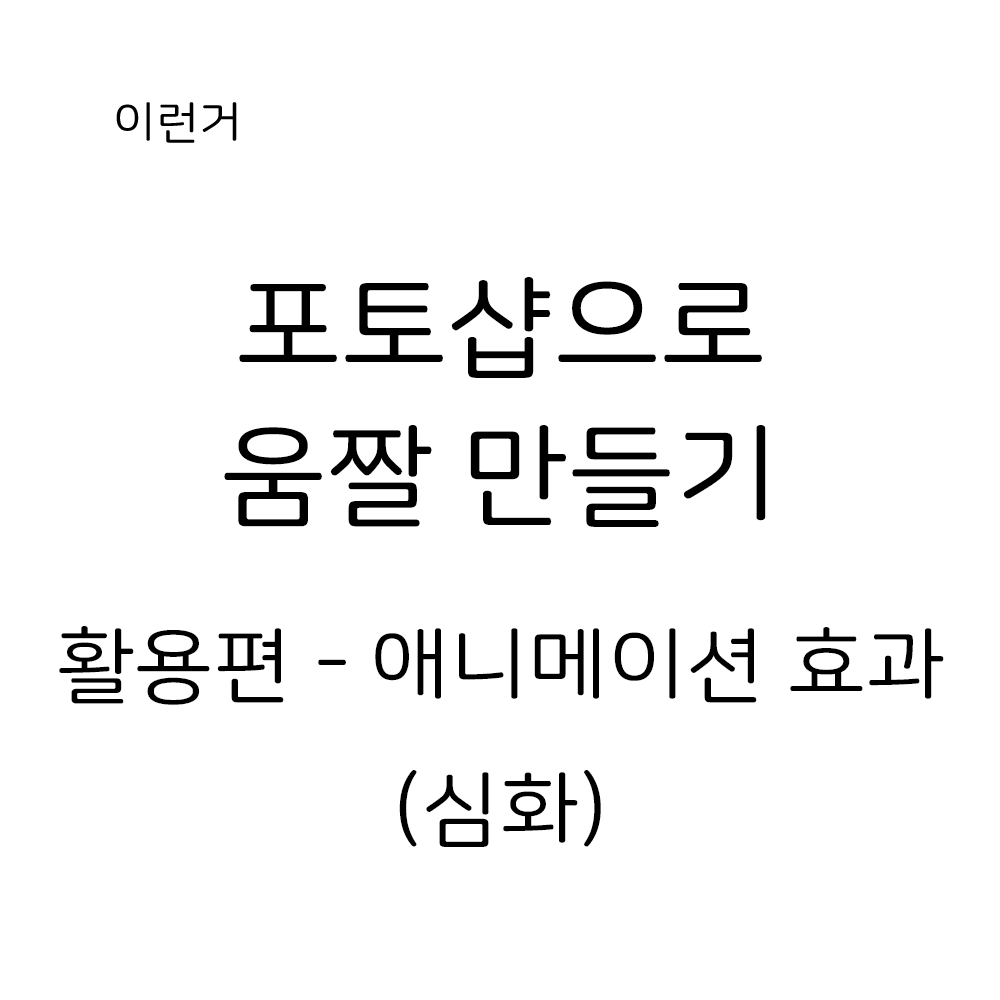
이번 시간에 배울 내용은
포토샵으로 이지 인 이지 아웃 효과를 넣는 방법입니다
지난 강의에 같이 쓰려다가 너무 내용이 길어질 것 같아 분리했어요
짧게 알아볼게용
이지 인 이지 아웃 (ease in ease out, easing 이라고도 해요) 효과는 애니메이션을 더 부드럽고 자연스럽게 만들어줍니다

위가 이지 효과를 넣은, 아래는 넣지 않은 애니메이션입니다
차이가 보이죠?
이동에 감속과 가속을 넣어 자연스러운 움직임을 만들어주는 효과라고 보시면 돼요
애프터 이펙트 같은 경우 그래프 에디터 기능으로 간편하게 만들 수 있는 효과이지만
포토샵에서는 해당 기능이 없어 감속과 가속을 계산해서 손수 키프레임을 찍는 방법 밖에 없어요
하지만 이렇게 끝나면 이 강좌를 쓸 이유가 없겠죠
엄청난 금손분이 깃헙에 포토샵으로도 이지 인 이지 아웃 효과를 적용할 수 있는 스크립트를 만들어주셨습니다
github.com/timothywhalin/Photoshop-Easing-Script
timothywhalin/Photoshop-Easing-Script
Photoshop script to let you add easings to your Photoshop animations with the timeline feature. This uses the same easings available to jQuery. - timothywhalin/Photoshop-Easing-Script
github.com
페이지에 들어가서 초록색 Code 버튼 누르고 Download ZIP 눌러서 파일 받으신 후 압축 해제해주세용
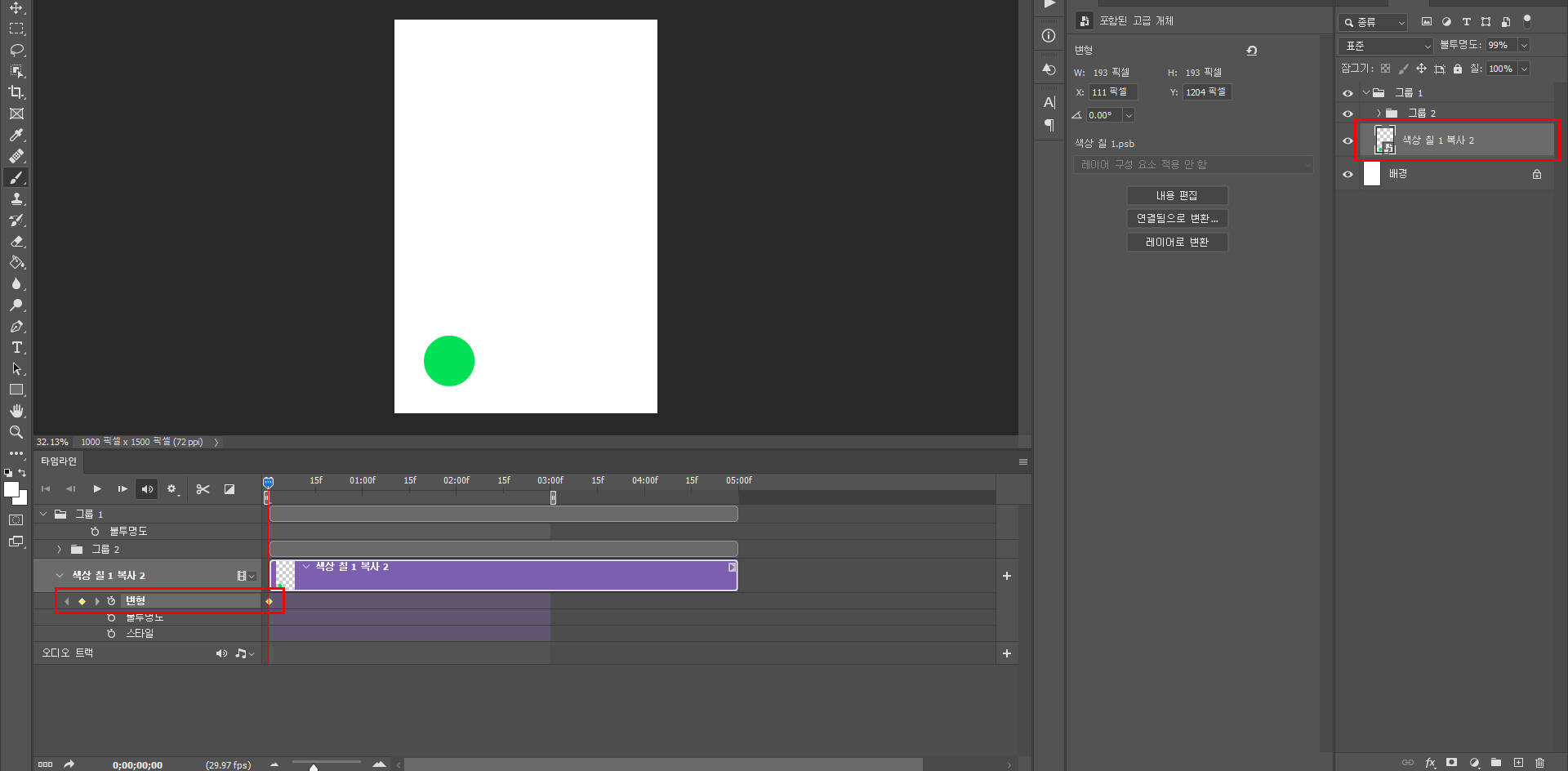
이지 인 이지 아웃 효과를 적용하기 위해선 몇가지 조건이 있습니다
대상이 고급 개체이어야 하고,
변형 효과를 활성화하고 애니메이션 효과가 시작하는 프레임에 하나의 키프레임을 생성한 상태에서 진행해주세요
파일 탭 - 스크립트 - 찾아보기를 누른 뒤 압축 해제한 스크립트 파일을 찾아서 선택하면
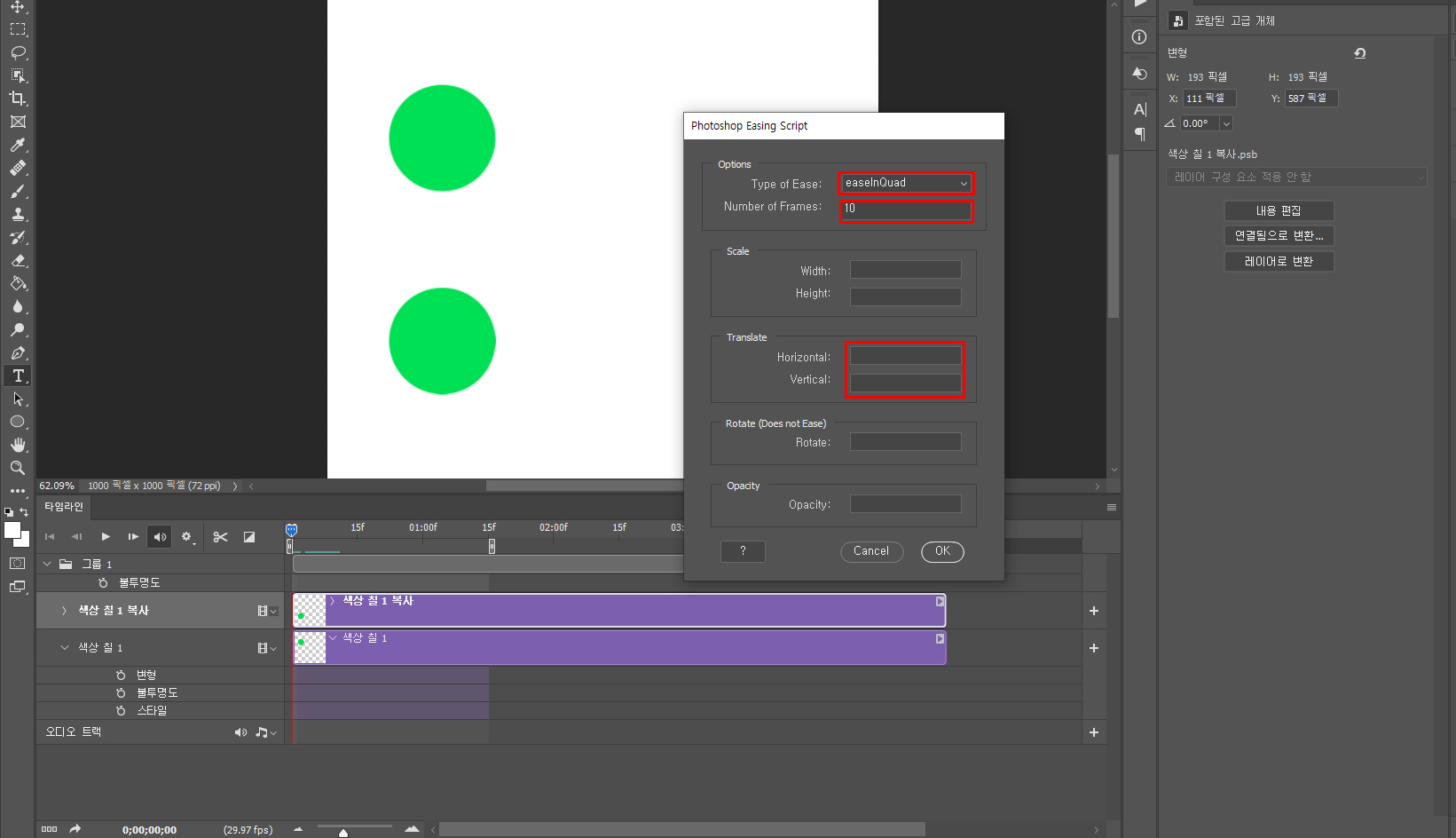
이렇게 창이 뜹니다
첫 번째 칸은 이지 인 이지 아웃의 효과를 결정합니다
두 번째 칸은 애니메이션 효과의 프레임 수를 결정하고요
세 번째 칸은 이동하는 거리를 결정합니다
Horizontal 칸에 양수를 입력하면 그만큼 오른쪽으로, 음수를 입력하면 그만큼 왼쪽으로 이동하고
Vertical 칸에 양수를 입력하면 아래로, 음수를 입력하면 위로 이동합니다
만일 대상을 15프레임 안에 오른쪽으로 400픽셀만큼 이동시키고 싶다면
두 번째 칸에 15, 세번째 칸 Horizontal 에 400을 입력하면 되겠죠?
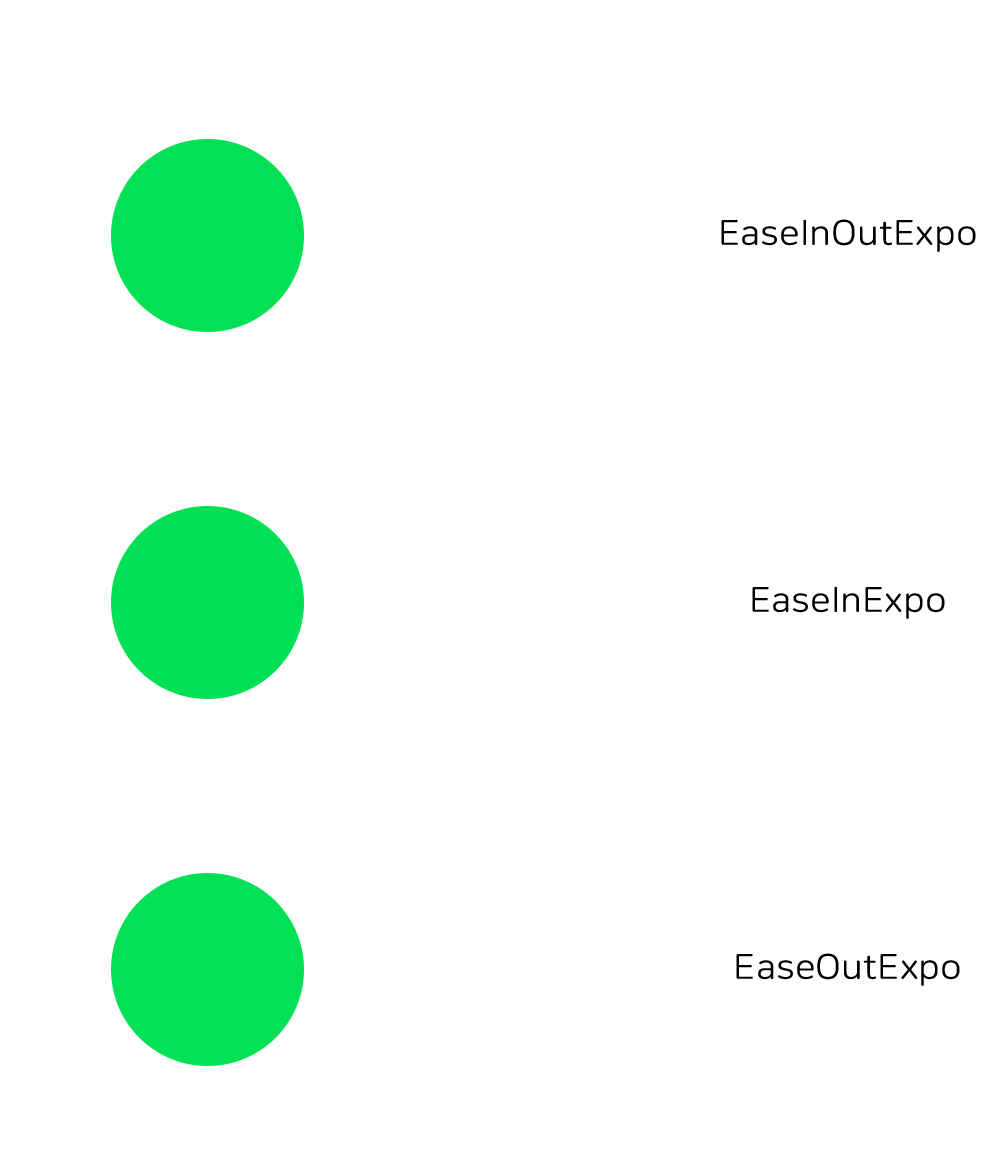
선택할 수 있는 이지 인 이지 아웃 효과가 다양한데요
인/아웃/인아웃은 감속과 가속 효과를 어느 지점에 주는지를 구분한 것이고
Expo, Sine, Qaud 등등은 이지 효과의 스타일의 차이이니
여러가지를 시험해보시면서 어울리는 걸 찾으시면 돼요
값을 넣고 확인을 누르면 스크립트가 키프레임을 다 찍어줍니다
가끔 초기 테두리 사각형이 비어 있으므로 변형을 할 수 없다는 경고창이 뜨면서
마지막 키프레임에서 대상이 사라지는데
이럴 땐 마지막 키프레임만 지우고 그 전 키프레임을 마지막 키프레임 위치에 옮겨주시면 됩니다
활용
이지 효과를 활용해서 움짤을 스와이프하는 효과 만드는 예시를 만들어볼게요
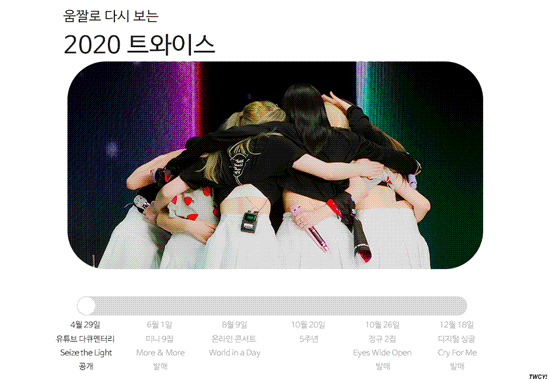


먼저 스와이프 효과로 연결할 움짤 2개를 준비합니다


1번 움짤의 끝 프레임을 복사해서 화면을 넘기는 효과가 지속될 시간을 지연 시간에 적어주시고,
2번 움짤의 첫 프레임을 복사해서 동일한 값을 지연 시간에 입력해줍니다
저는 화면 넘기는 효과를 0.5초로 만들기 위해서 지연 시간을 0.5초로 넣었어요
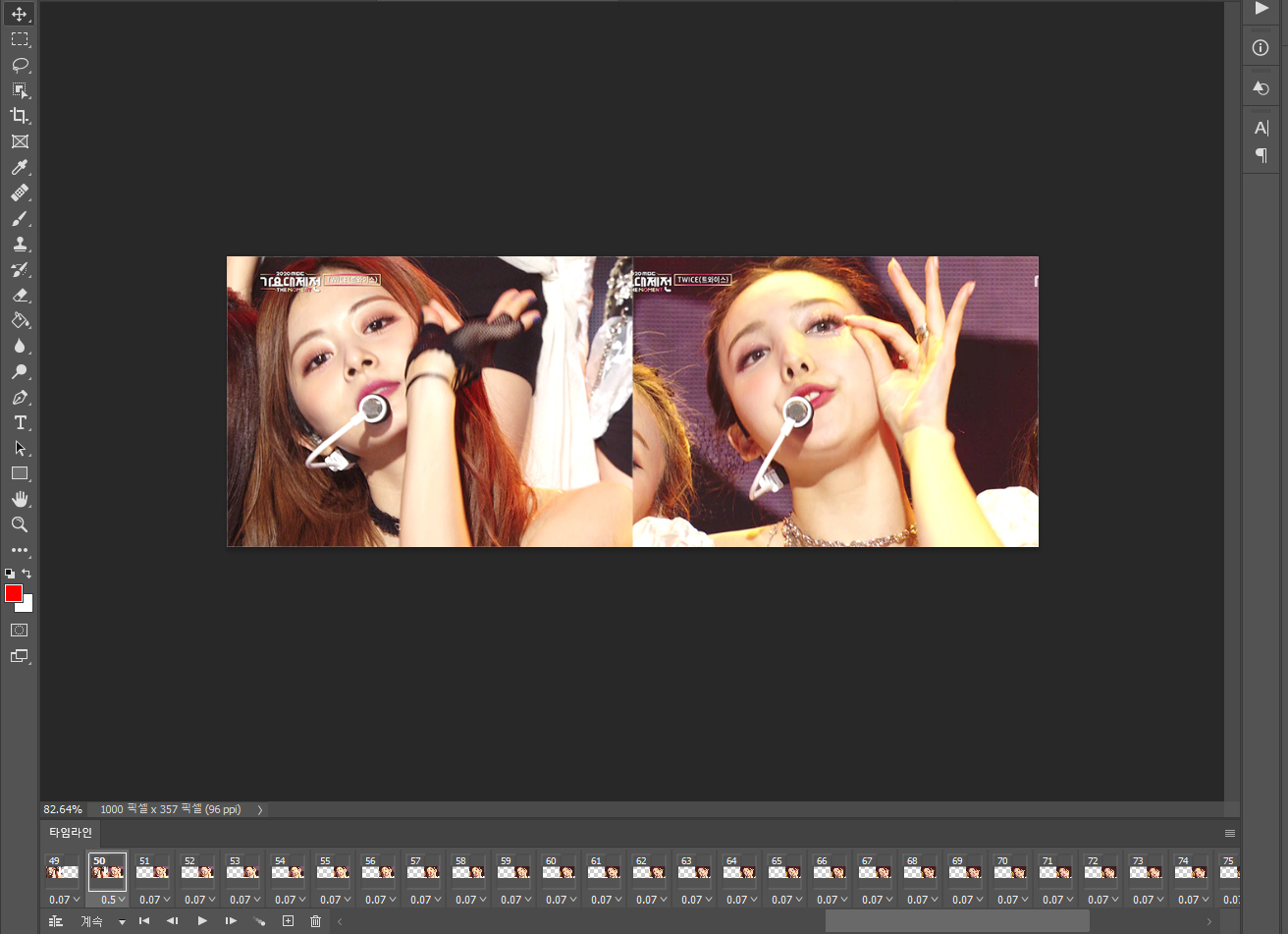
2번 움짤 프레임을 전부 선택한 후 프레임 복사를 하고
1번 움짤의 마지막 프레임만 선택한 상태에서 프레임 붙여넣기 - 선택 항목 위에 붙여넣기 를 하면

이런 움짤이 나옵니다
움짤을 붙이는게 어렵다면 3강. 간단한 효과 넣기 에서 n분할 움짤 만들기를 참고해주세요!
이 작업이 끝나면 프레임 애니메이션을 비디오 타임라인으로 전환하신 후
레이어 창에서 모든 움짤 레이어들을 선택한 후 필터 탭에서 고급 필터용으로 전환을 눌러주세요
레이어들을 하나의 고급 개체로 묶어줍니다
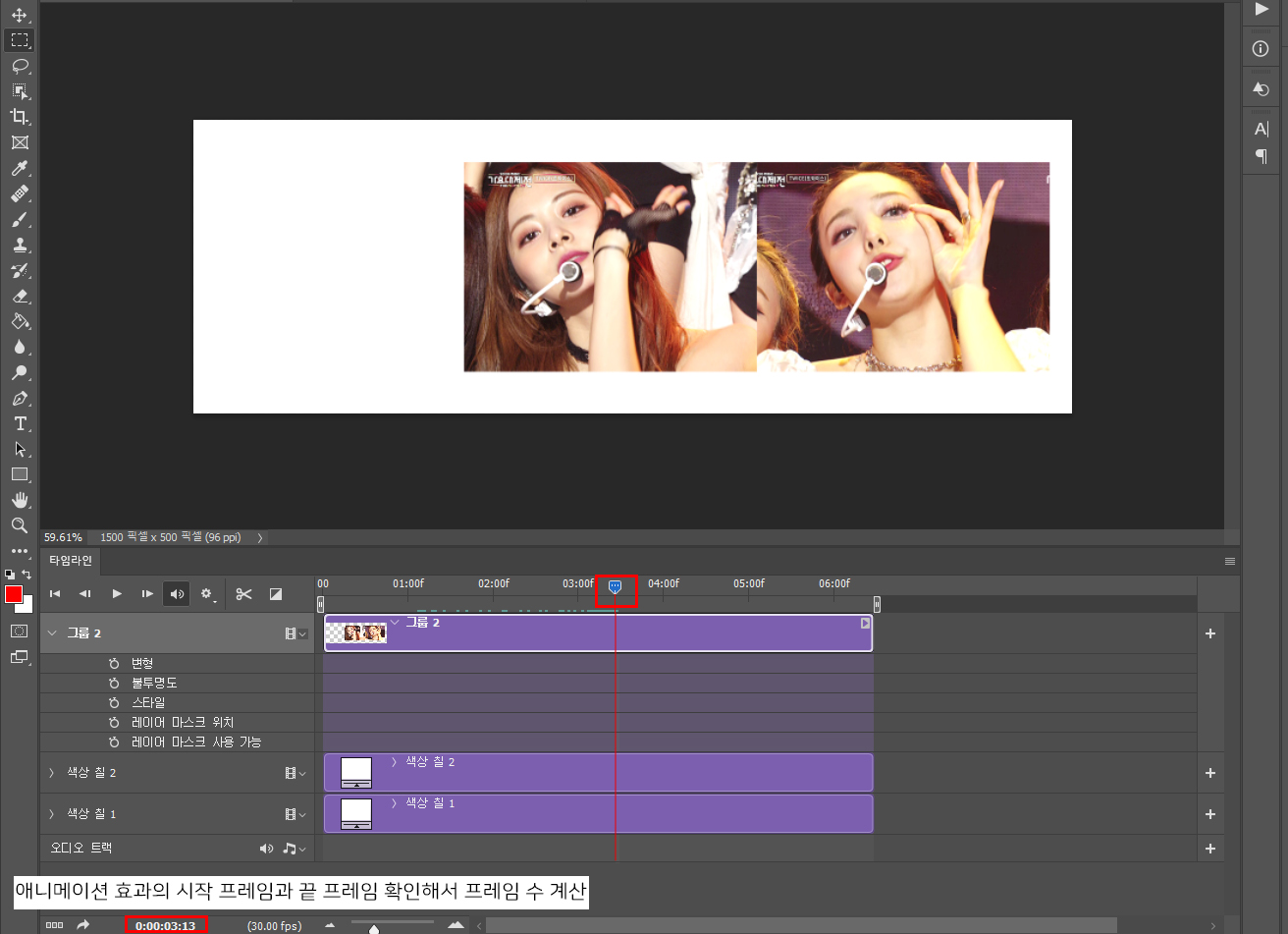
이제 화면 넘기는 효과가 몇 프레임이 필요한지 알아야겠죠?
아까 0.5초의 지연 시간을 준 1번 움짤과 2번 움짤이 같이 나오는 프레임이
몇 프레임부터 몇 프레임까지인지 확인해줍니다
저는 3초 13프레임부터 3초 27프레임까지 나왔으니 14프레임을 넣으면 되겠네요
키프레임 찍어주시고
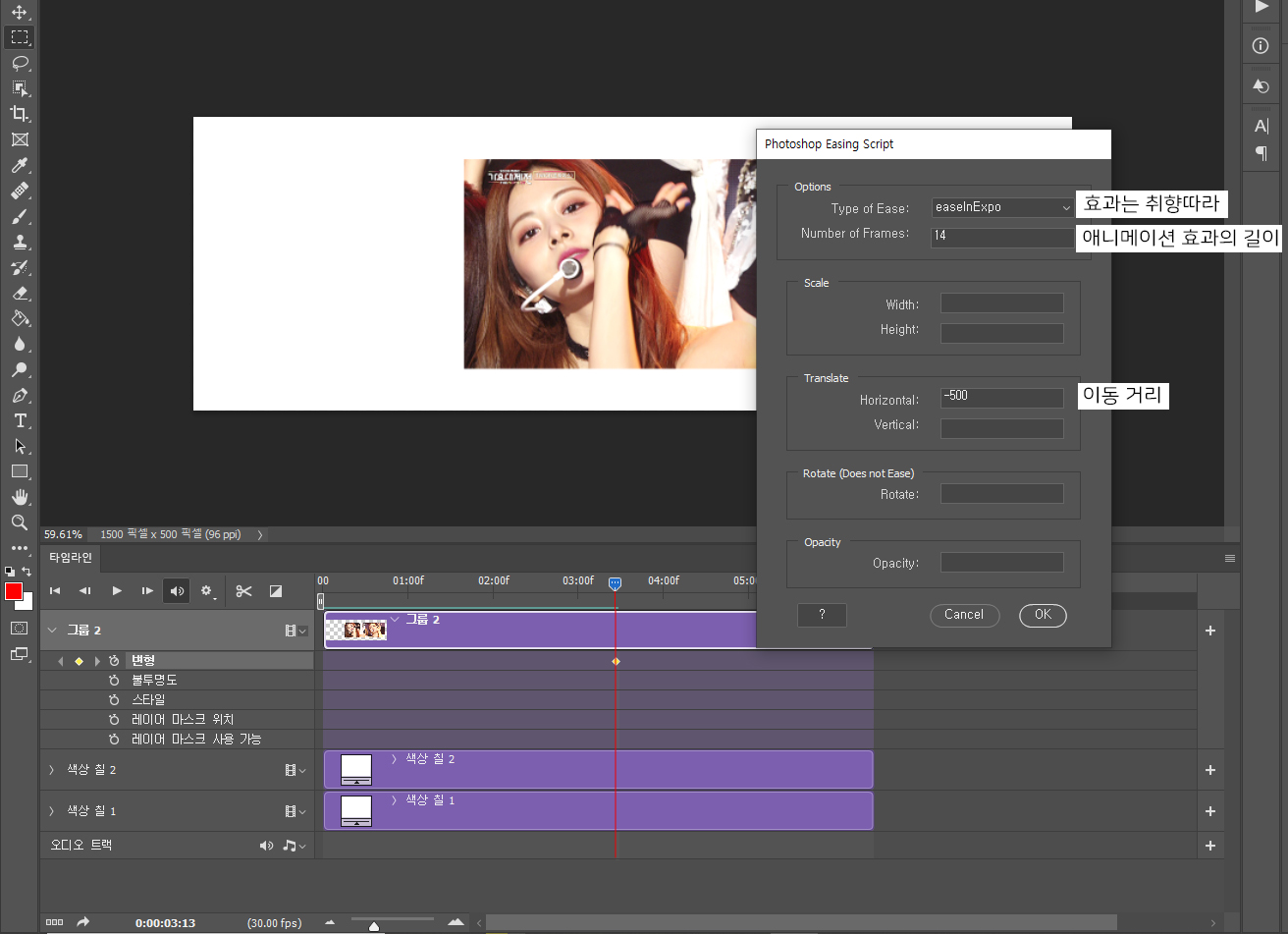
첫 번째 칸에는 취향대로 이지 효과 스타일을 골라주시고
두 번째 칸에는 아까 계산한 프레임 수를
세 번째 칸에는 이동거리를 입력합니다
저는 움짤 폭을 500픽셀로 만들었으니 500픽셀만큼 왼쪽으로 이동시켜야하니 -500을 넣었어요
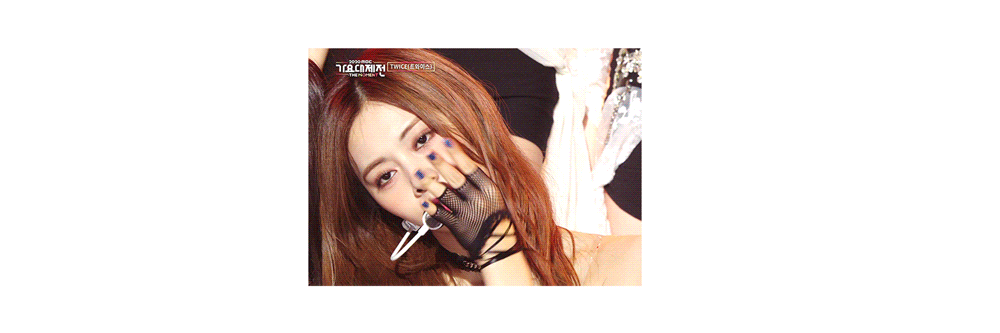
그러면 대충 이렇게 짤이 나올거에요
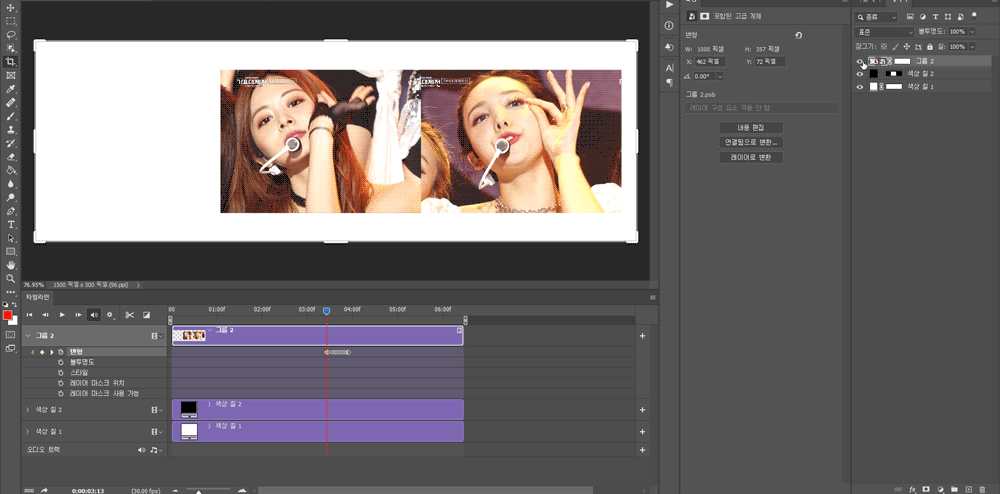
첫번째 짤의 크기에 맞는 단색 레이어를 아래에 깔아주고
움짤 레이어를 클리핑해주면

완성!
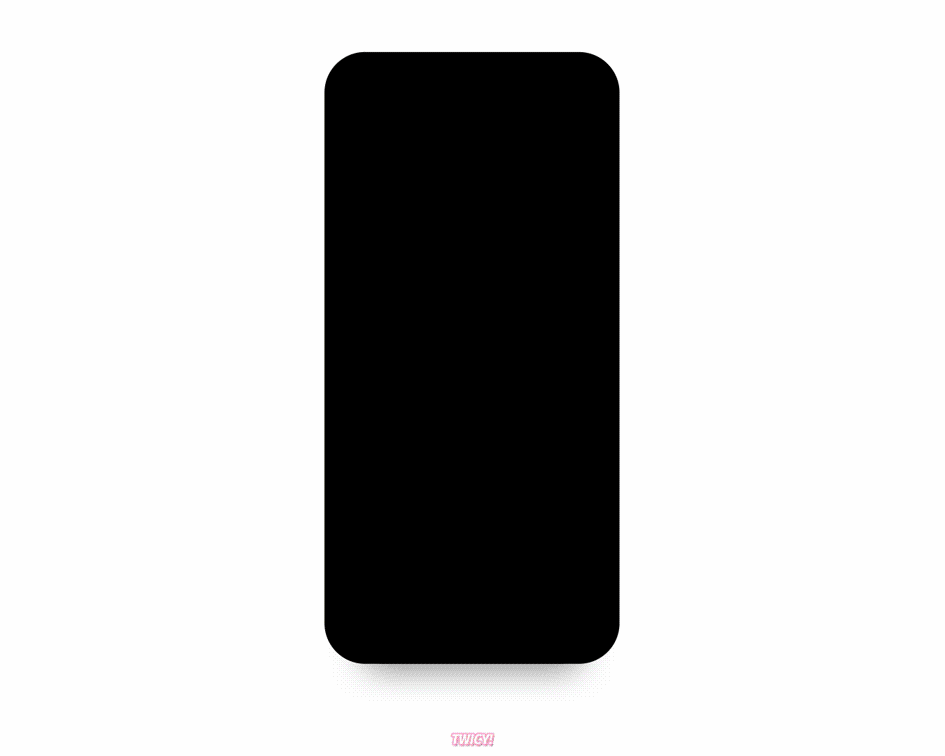
'how to' 카테고리의 다른 글
| 포토샵으로 움짤 만들기 활용편 - 색 필터 빼기 (5) | 2022.04.13 |
|---|---|
| 포토샵으로 움짤 만들기 활용편 - 애니메이션 효과 (6) | 2021.01.02 |
| 포토샵으로 움짤 만들기 활용편 - 블러셔 살리기 (0) | 2020.07.24 |
| 포토샵으로 움짤 만들기 활용편 - 매트 보정 (5) | 2020.07.22 |
| 포토샵으로 움짤 만들기 활용편 - 안개 보정 (0) | 2020.07.22 |