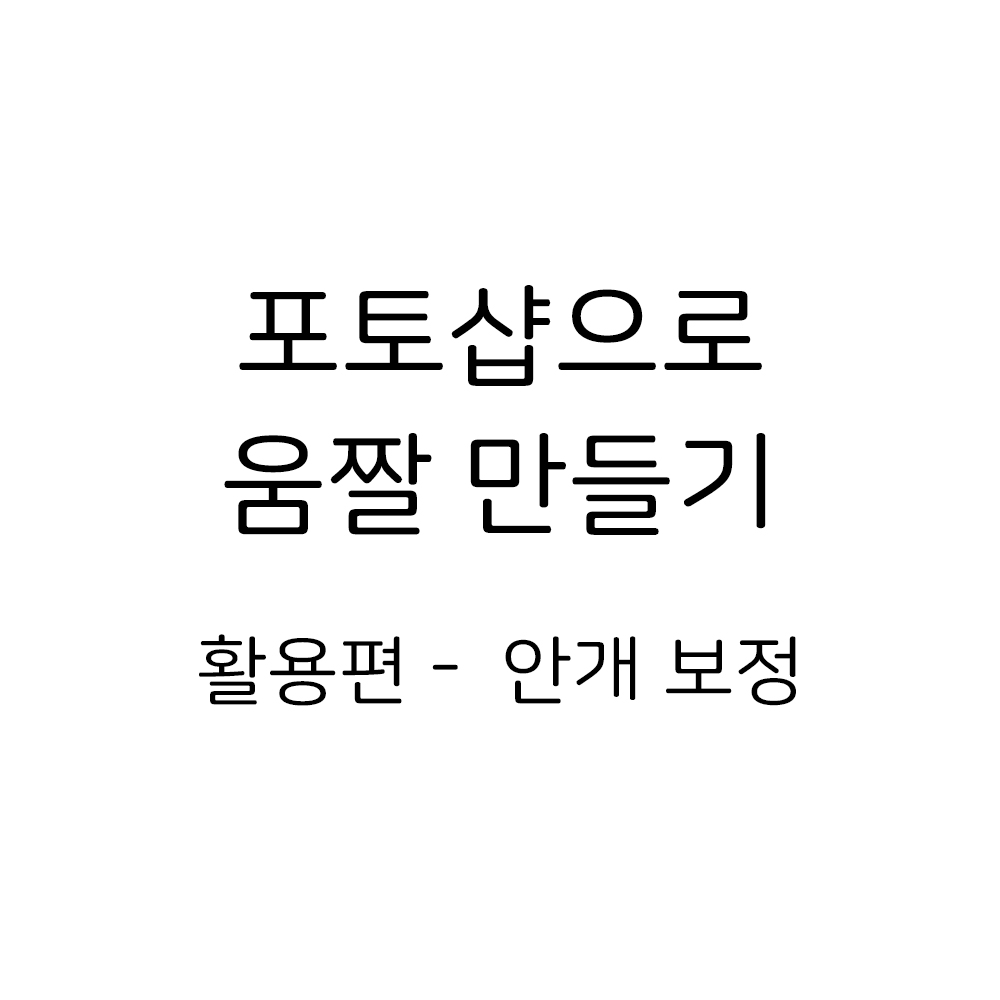
* 들어가기 전에
제가 활용편에서 설명하는 보정법은 정답이 아닙니다
포토샵엔 정말 다양한 기능들이 있고
특정한 효과를 만들어내는 방법은 그만큼 다양합니다
저 사람은 저렇게 하는구나 정도로만 참고해주세요
+
활용편에서 다루는 내용은 전부 이전 강의를 전부 수강했다고 가정하고 설명합니다.
뭔 소린지 모르겠다! 하시는 분들은
5강, 6강, 7강, 8강은 보고 와주세요
그래도 모르겠으면 댓글로 질문 남겨주세용

안개 보정이라고도 하고 예쁘게 뿌옇게 만드는 방법입니다
움짤이 너무 쨍할 때 써도 좋고 분위기 있는 느낌을 만들고 싶을 때 써도 좋아요
여러가지 방법들이 있는데 먼저 조정 레이어를 사용하는 방법부터 볼게요
반전 레이어
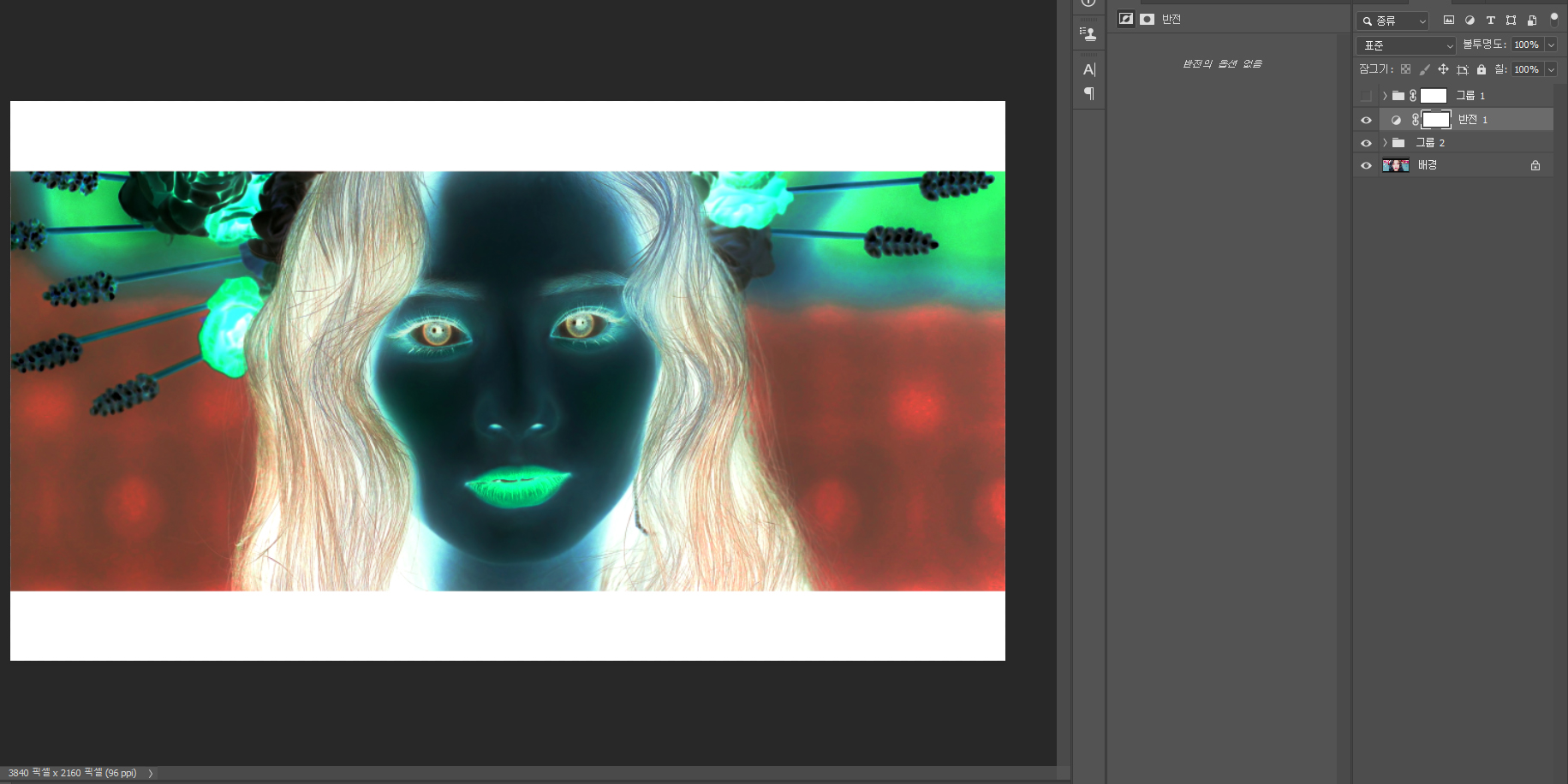
조정 레이어에서 반전 레이어를 선택해주세요
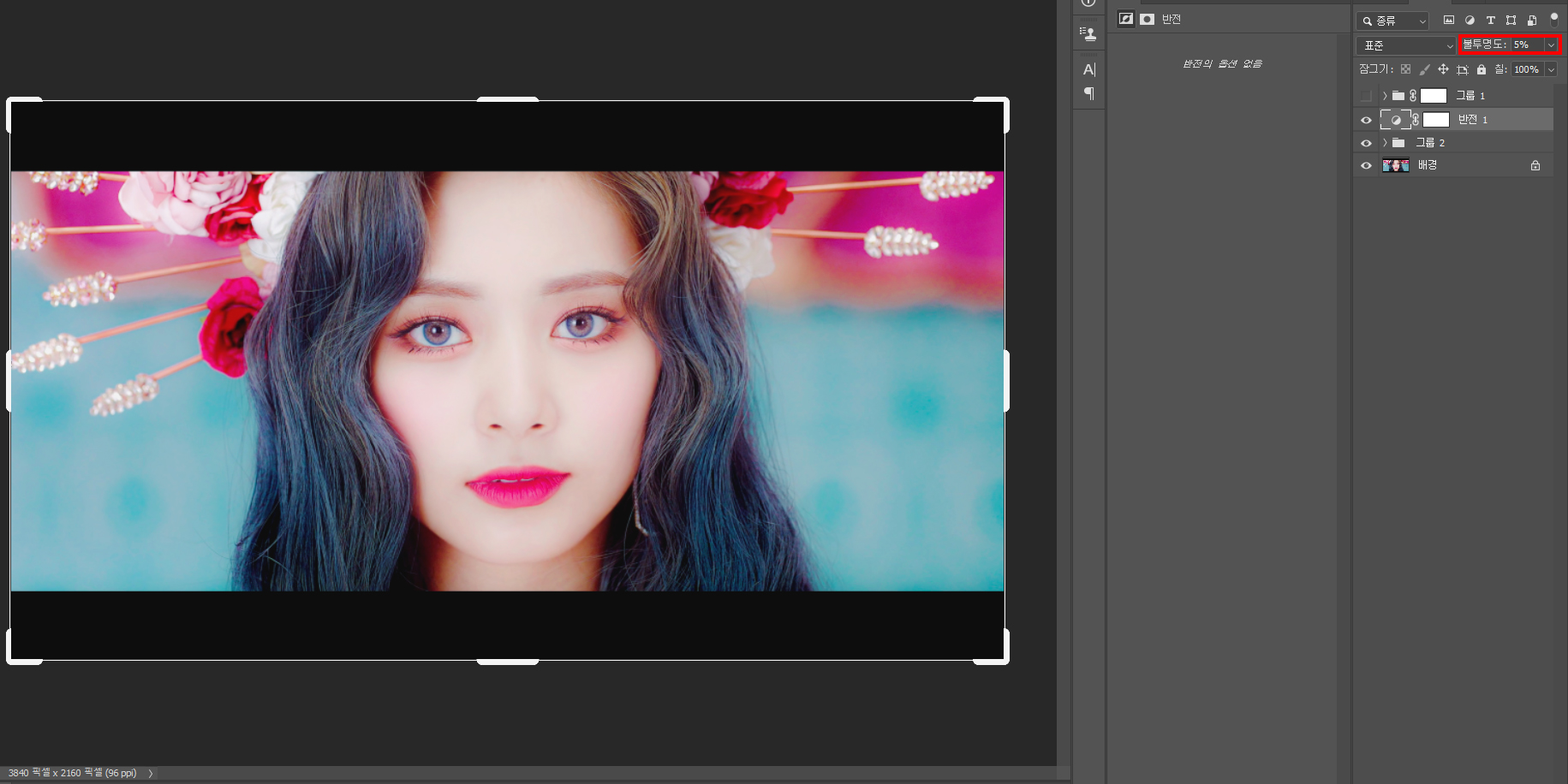
자신이 원하는 느낌이 나올 때까지 불투명도를 조정해줍니다
그레이디언트 맵

조정 레이어에서 그레이디언트 맵을 추가하고
가장 밝은 부분 (오른쪽 끝) 에 검은색, 가장 어두운 부분 (왼쪽 끝) 에 흰색으로 만듭니다
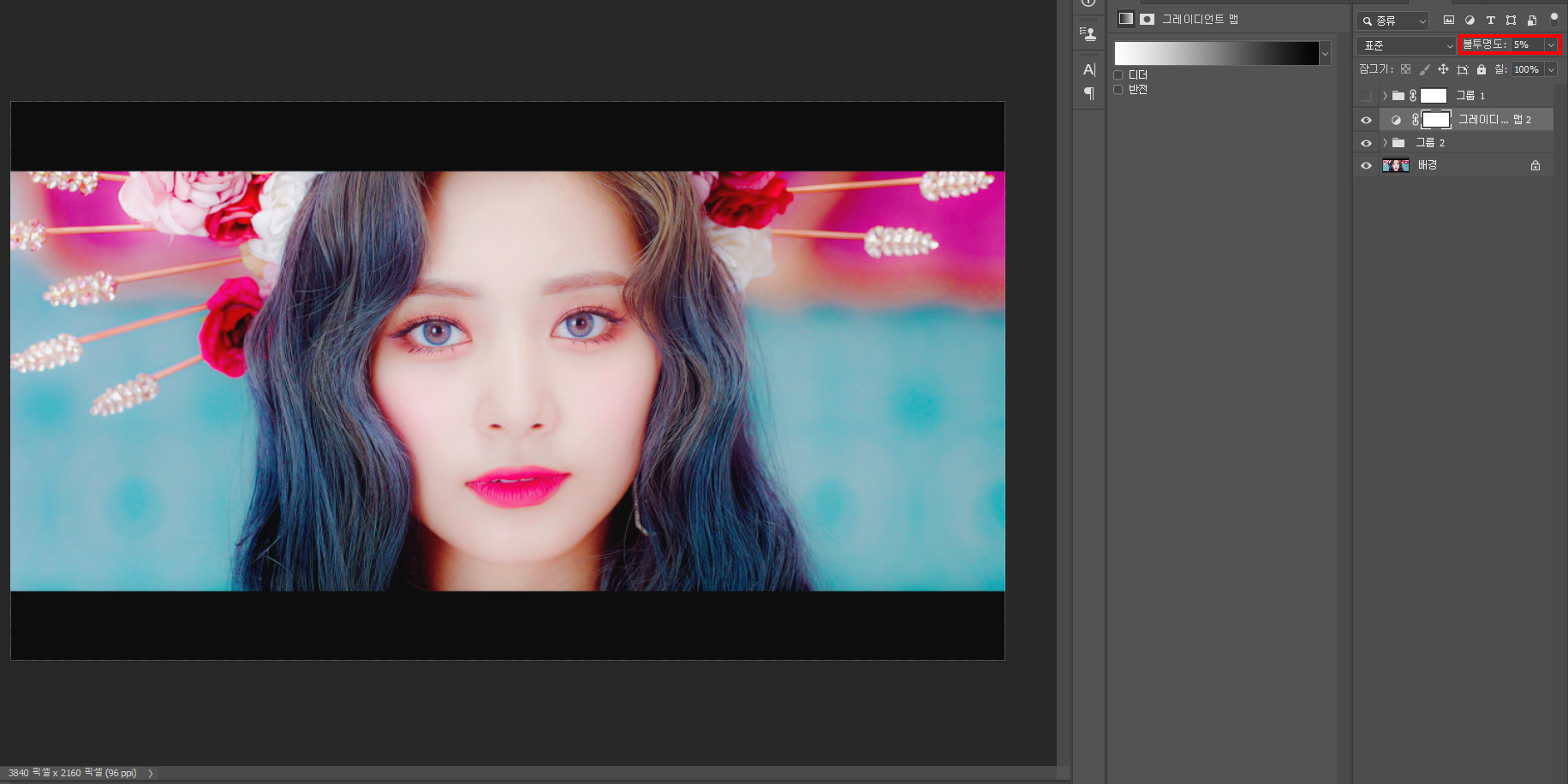
반전 레이어처럼 자신이 원하는 정도로 불투명도를 낮춰줍니다
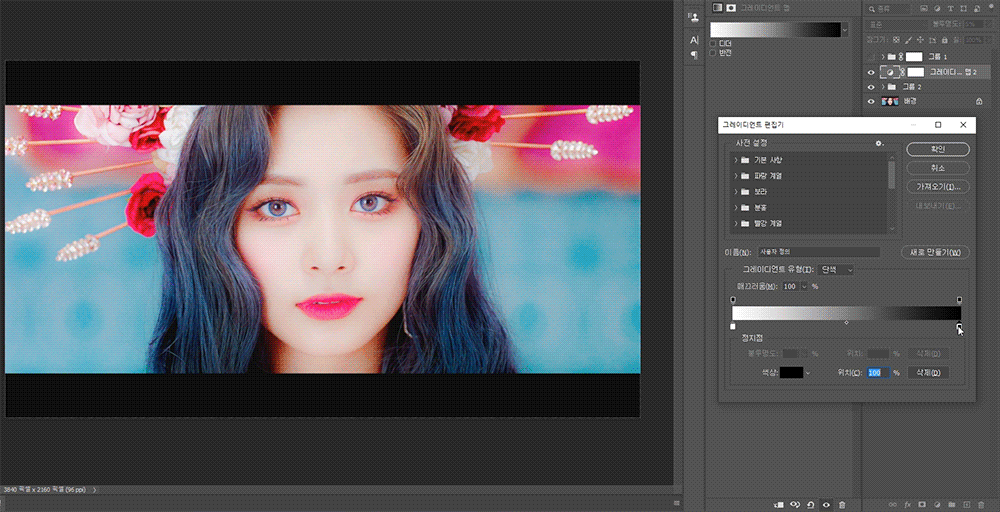
예시에 나온 것처럼 꼭 흰색-검은색으로 그레이디언트를 구성할 필요는 없고
밝은 부분이 좀더 밝았으면 좋겠다! 하면 검은색의 밝기를 올리고
어두운 부분이 좀더 어두웠으면 좋겠다! 하면 흰색의 밝기를 낮춰도 되구요
색상 위치를 옮겨서 자신이 원하는 효과를 낼 수 있게 그레이디언트 맵을 만들어줄 수 있어요
곡선 레이어
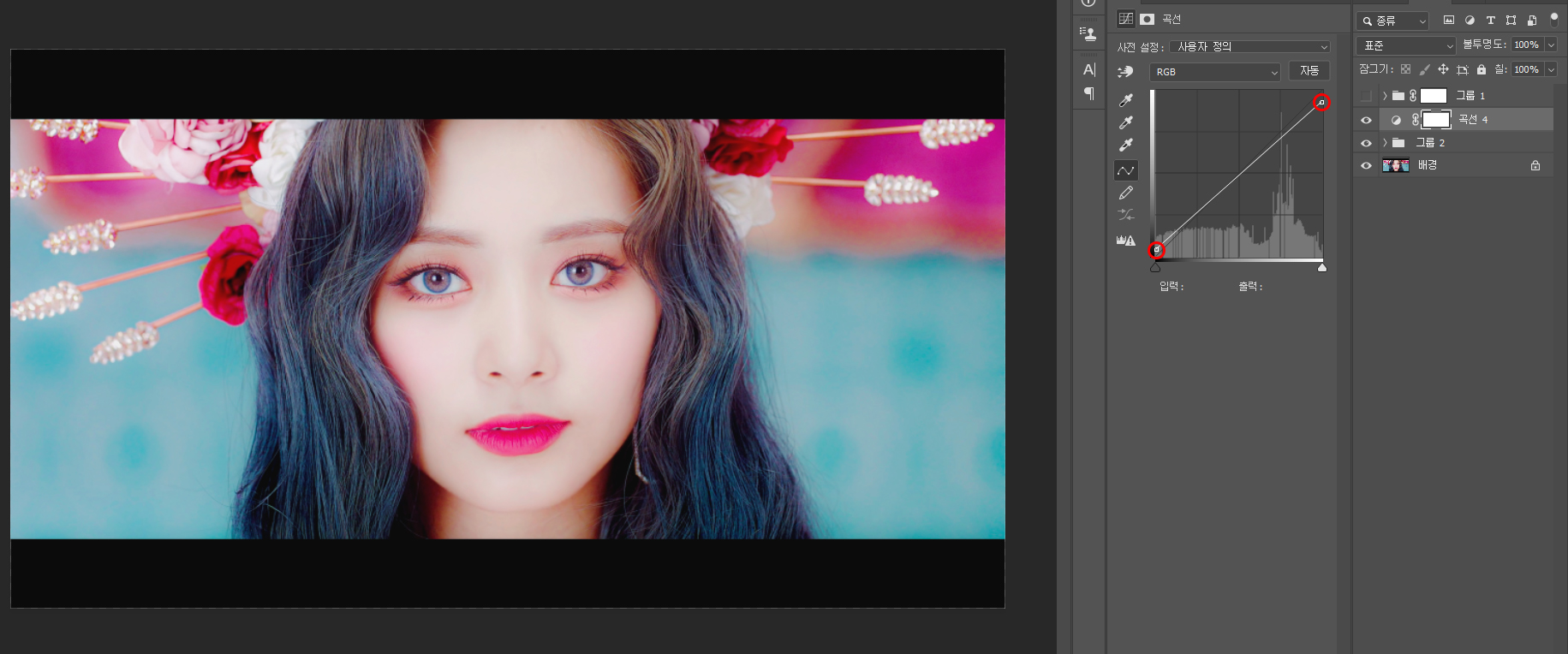
곡선 레이어를 추가해줍니다
뿌연 효과의 기본 원리는 밝은 부분을 어둡게, 어두운 부분을 밝게 만들어주는 작업입니다
오른쪽 끝 조정점을 내리고 왼쪽 끝 조정점을 원하는만큼 올려줍니다
과하다고 생각되면 레이어의 불투명도를 조정하시면 됩니다

카메라 RAW
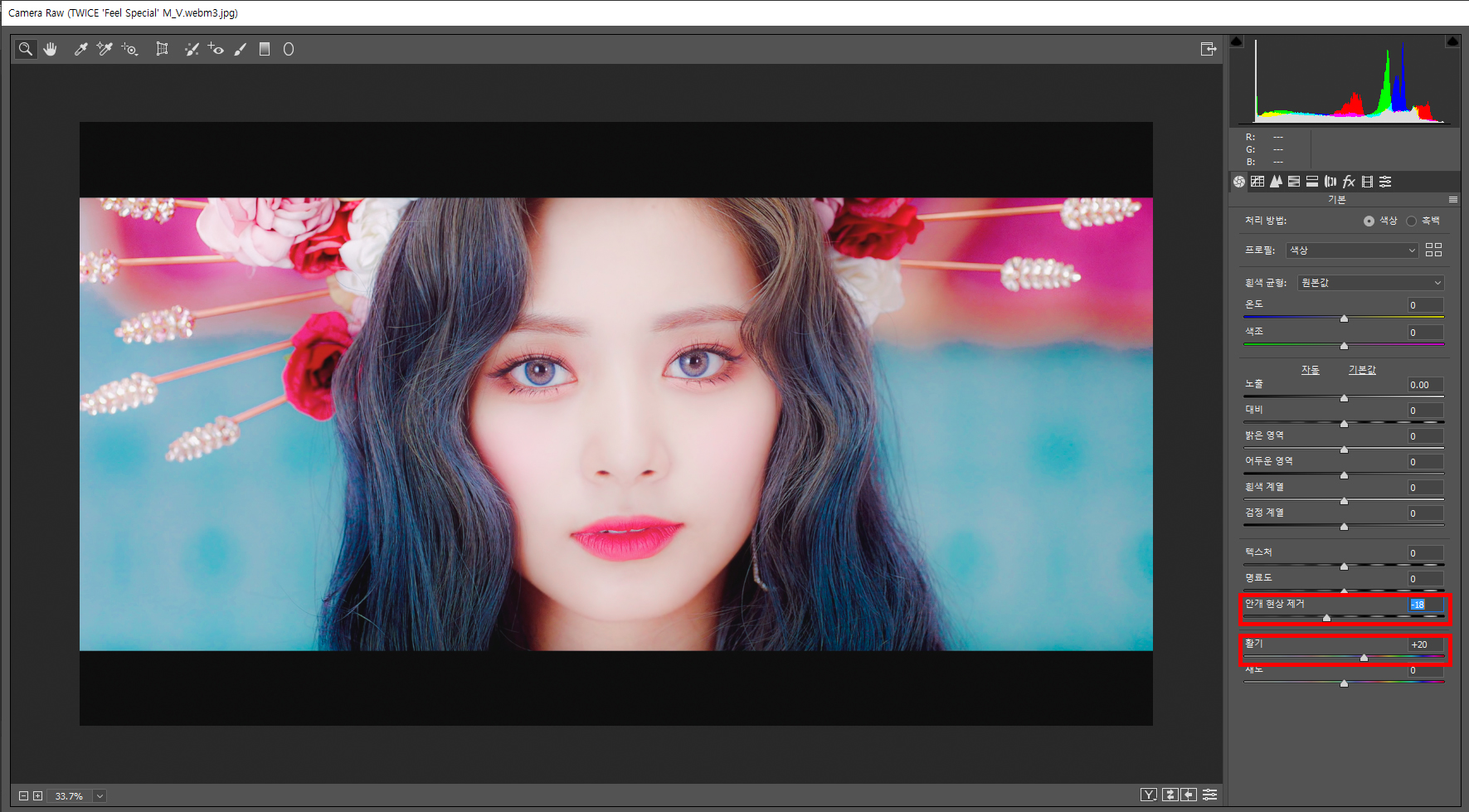
기본 탭에서 안개 현상 제거 슬라이더를 내려줍니다
8강에서 설명했듯이 슬라이더를 내리면
모든 색상을 비슷한 톤으로 몰아주기 때문에
죽은 색상은 따로 채도를 올려주거나 전체적인 활기를 올려주세요
'how to' 카테고리의 다른 글
| 포토샵으로 움짤 만들기 활용편 - 블러셔 살리기 (0) | 2020.07.24 |
|---|---|
| 포토샵으로 움짤 만들기 활용편 - 매트 보정 (5) | 2020.07.22 |
| 포토샵으로 움짤 만들기 8강. 카메라 RAW 로 보정하기 (0) | 2020.07.18 |
| 포토샵으로 움짤 만들기 7강. 조정 레이어 (3) (0) | 2020.07.17 |
| 포토샵으로 움짤 만들기 6강. 조정 레이어 (2) (0) | 2020.07.14 |