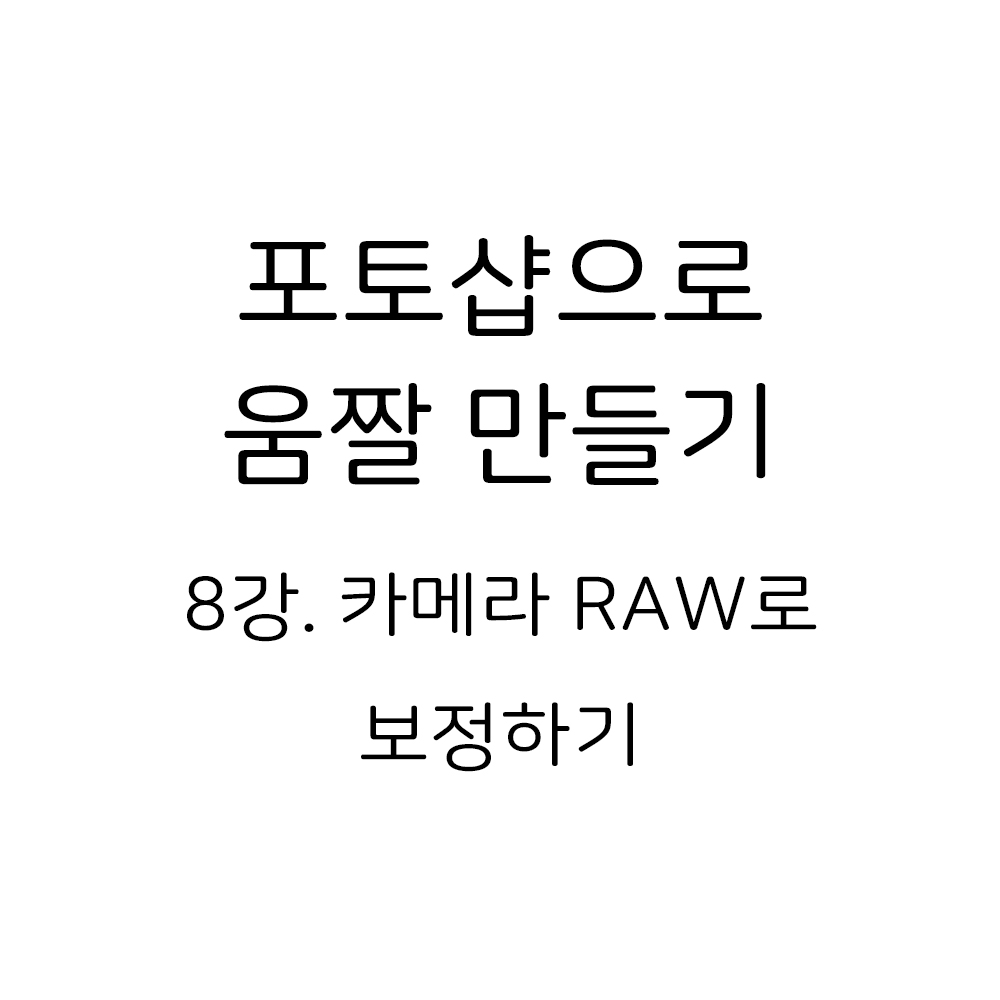
카메라 RAW 는 포토샵에서 제공하는 필터 기능 중 하나인데요
간단하게 하나의 툴로 사진을 후보정할 수 있는 필터입니다
이전에 배운 조정 레이어가 종류 하나마다 도구가 나눠져 있다면
카메라 RAW 는 모든 도구가 담긴 도구 상자라고 보면 될 것 같아요
훨씬 직관적이고 편리하게 보정할 수 있습니다
다만 해당 기능은 CC 에만 필터로 존재하고
CS 버전에서는 사용할 수는 있지만 다른 방법으로 열어야 한다고 하네용
전 CC 2020 기준으로 설명할게요
* 작성 날짜 기준으로 최근에 카메라 RAW 가 업데이트를 하면서 UI 가 바뀌었습니다. 최신 버전을 사용하시는 분들은 제가 설명하는 화면과 다르게 나올텐데 기능의 차이는 크게 없이 UI 만 바뀌었으니 도구 위치만 찾으시면 될 것 같아요

필터 탭 - Camera RAW 필터 누르시면 이렇게 대화창이 나옵니다.
*카메라 RAW 는 필터 기능이기 때문에 사진들을 액션으로 적용하시거나, 4강에서 설명한 빠르게 필터 적용하기 방법으로 적용하셔야 합니다.
기본
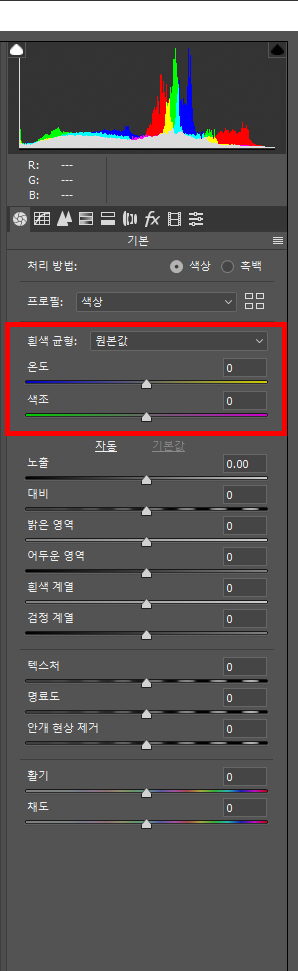
오른쪽 툴바부터 봐볼까요
표시된 슬라이더로 화이트 밸런스를 조정할 수 있습니다
온도 슬라이더를 올리면 사진이 노랗고 빨간 톤으로, 내리면 파란 톤으로 변합니다
색조 슬라이더는 올리면 사진이 마젠타 톤으로, 내리면 초록 톤으로 변합니다
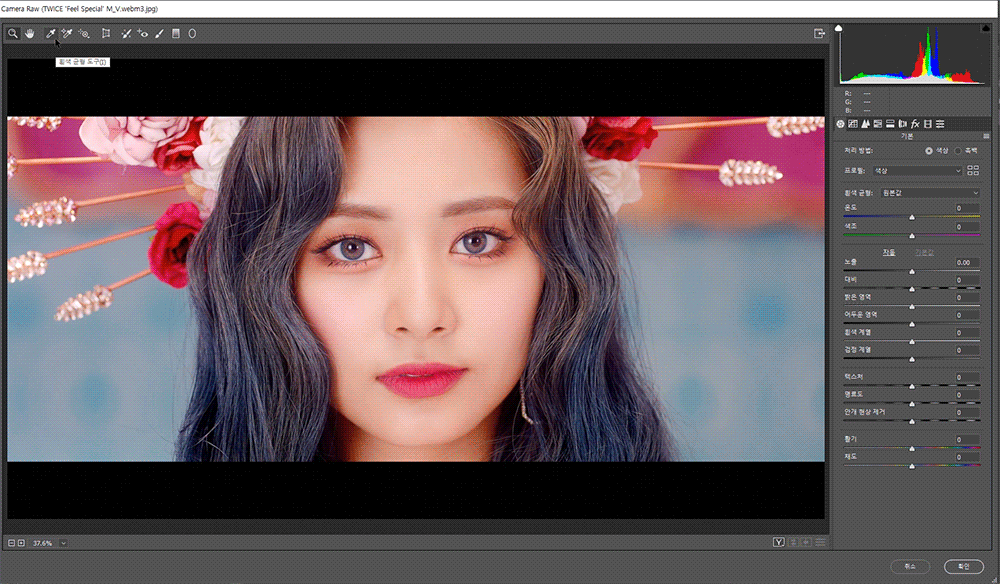
아니면 흰색 균형 도구를 사용할 수도 있습니다
조정 레이어 중 곡선 레이어의 기능과 비슷하게
상단 툴바에서 선택한 후 '흰색 또는 회색으로 생각되는 부분'에 찍어주면
포토샵에서 자동으로 온도와 색조 값을 조정합니다
움짤과 같이 드래그하면 사각형으로 선택해서 안에 있는 픽셀의 평균값으로 화이트 밸런스를 조정할 수도 있어요
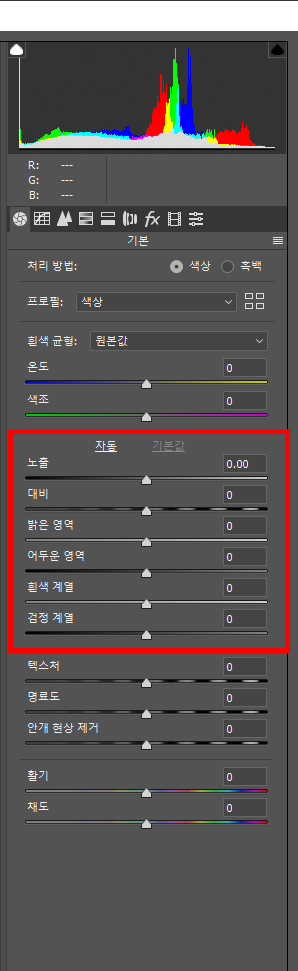
표시된 부분에서는 사진의 밝기를 조정합니다
노출 슬라이더는 사진의 전체적인 밝기
대비 슬라이더는 사진의 대비
밝은 영역은 사진에서 밝은 부분의 밝기
어두운 영역은 사진에서 어두운 부분의 밝기
흰색 계열은 사진에서 비교적 더 밝은 부분의 밝기
검정 계열은 사진에서 비교적 더 어두운 부분의 밝기
를 조정합니다
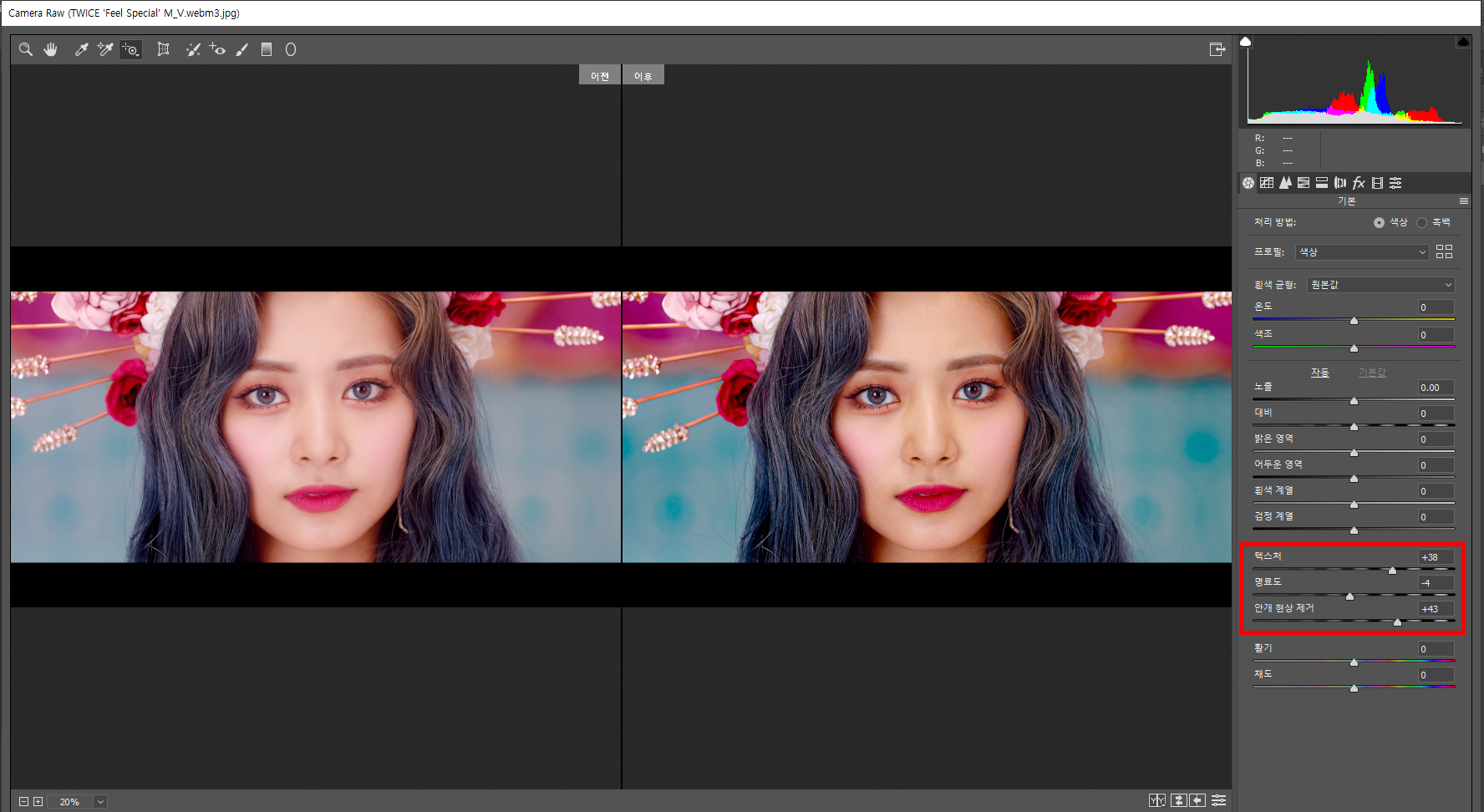
텍스처와 명료도 모두 선명도를 조정하는데 서로 주는 느낌이 다릅니다
텍스처는 선을 강조한다는 느낌이고 명료도는 대비값을 높인다는 느낌입니다
말로 설명해선 어렵고 써보면서 이해하는게 더 빠를 것 같아요
안개 현상 제거 슬라이더는 높히면 뿌연 효과를 없애고 톤이 다른 색상을 분리시키고
낮추면 뿌연 효과를 넣고 다른 색상을 비슷한 톤으로 바꿉니다
위 예시에서 안개 현상 제거 슬라이더를 올리니 머리색이 어두워지고
블러셔와 립색과 피부색이 차이가 나게 바뀐게 보이죠?
하단의 활기와 채도 슬라이더는 7강에서 설명한 활기 조정 레이어와
동일한 기능을 합니다
곡선

매개 변수와 점 두 가지 옵션이 있는데요
기능은 곡선 조정 레이어와 매우 비슷합니다
매개 변수의 경우 4개의 조정점이 고정되어 있고 그 점으로만 조정할 수 있는 곡선이라고 보면 될거 같아요
점 옵션은 그냥 곡선 조정 레이어와 똑같습니다
곡선 조정 레이어에 대해서는 6강을 참고해주세요
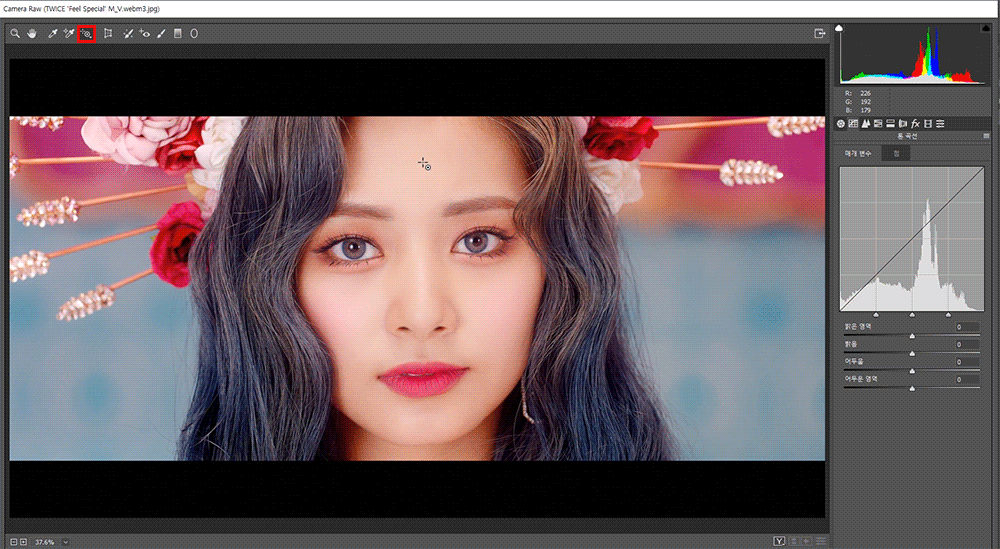
지정된 조정 도구를 사용해서 이렇게 사진을 드래그해서 해당 부분을 조정할 수 있습니다
곡선 조정 레이어의 툴과 비슷하죠?
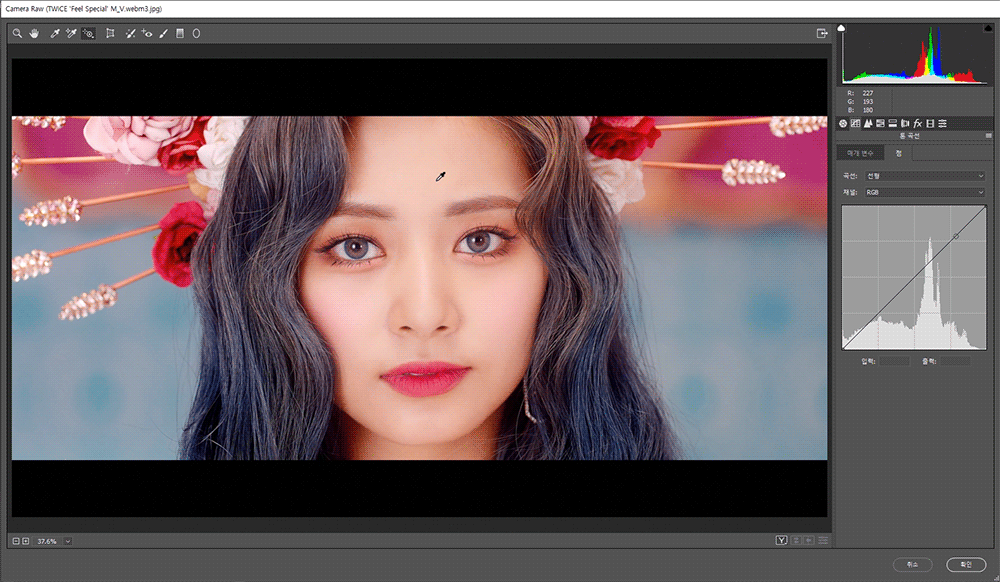
점 옵션에서 지정된 조정 도구로 ctrl 을 누른 상태로 클릭하면 해당 부위에 조정점이 찍힙니다
곡선 조정 레이어와 비슷한 기능이지만 그 상태에서 위아래로 드래그해서 조정하는건 안되네용
HSL

Hue Saturation Lighness 의 HSL 입니다
색조 채도 밝기 딱 보면 생각나는 레이어가 있죠?
색조/채도 조정 레이어와 비슷한 역할을 하는 패널입니다
색조/채도처럼 슬라이더로 대상 색상을 정밀하게 지정할 수는 없지만
빨강/주황/노랑/녹색/아쿠아/파랑/자주/마젠타로 색상 계열이 나누어져 있고
색조 채도 밝기를 조정할 수 있습니다
주로 피부톤은 주황 계열에 가장 많이 나오고, 빨강이나 노랑 계열으로 찍히며
립은 립색에 따라 빨강과 마젠타 계열에 찍힙니다
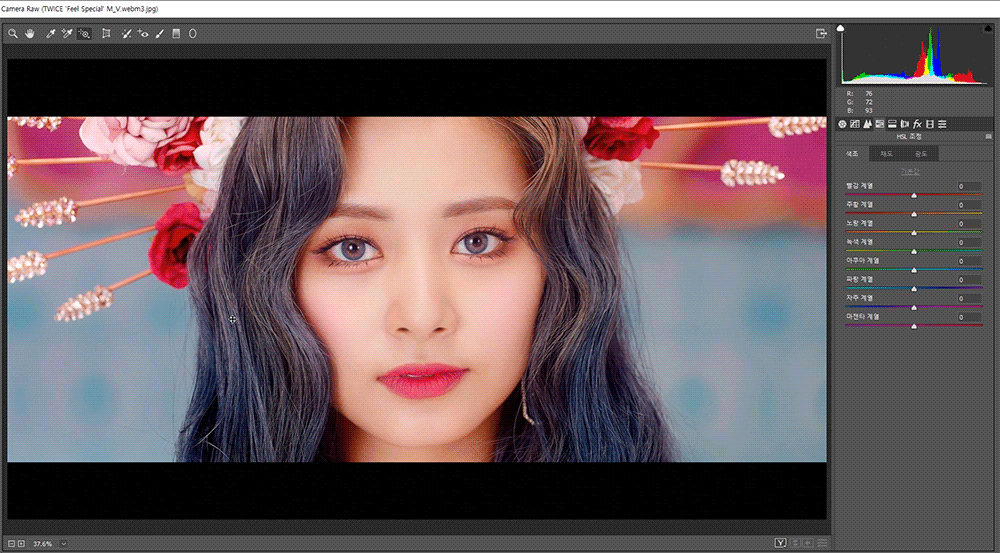
HSL도 지정된 조정 도구로 사진에 드래그해서 조정할 수 있습니다
단 색조/채도/밝기가 모두 나눠져 있으니 조정하려는 탭을 먼저 선택하고 드래그해야 돼요
토닝 분할
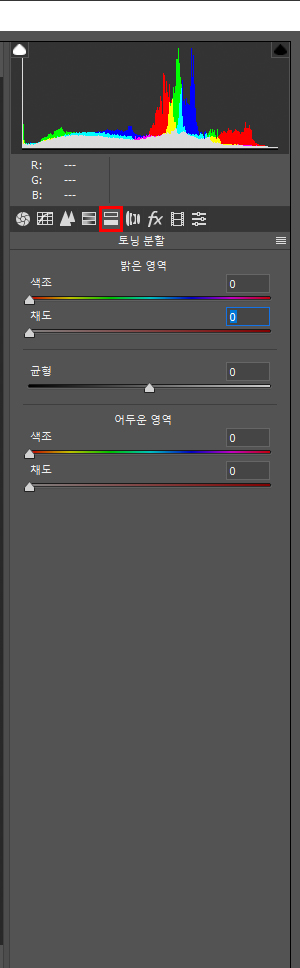
포토 필터 조정 레이어를 두 가지 색을 넣을 수 있는 버전이라고 보면 될 것 같습니다
포토 필터에 대한 설명은 7강을 참고해주세요
보정

빨강/녹색/파랑 계열 세 개의 색의 색조/채도를 조정하는 패널입니다
빨강/녹색/파랑의 색조나 채도를 따로따로 조정할 수 있어서
전반적인 색감을 조정하거나 특정 색감만 강조할 때 유용합니다

추가로 알아두면 좋은 기능
하단 바에 표시된 버튼으로 보정 전과 후를 쉽게 비교할 수 있습니다
다양하게 옵션은 있으니 비교하고 싶을 때 유용하겠죠
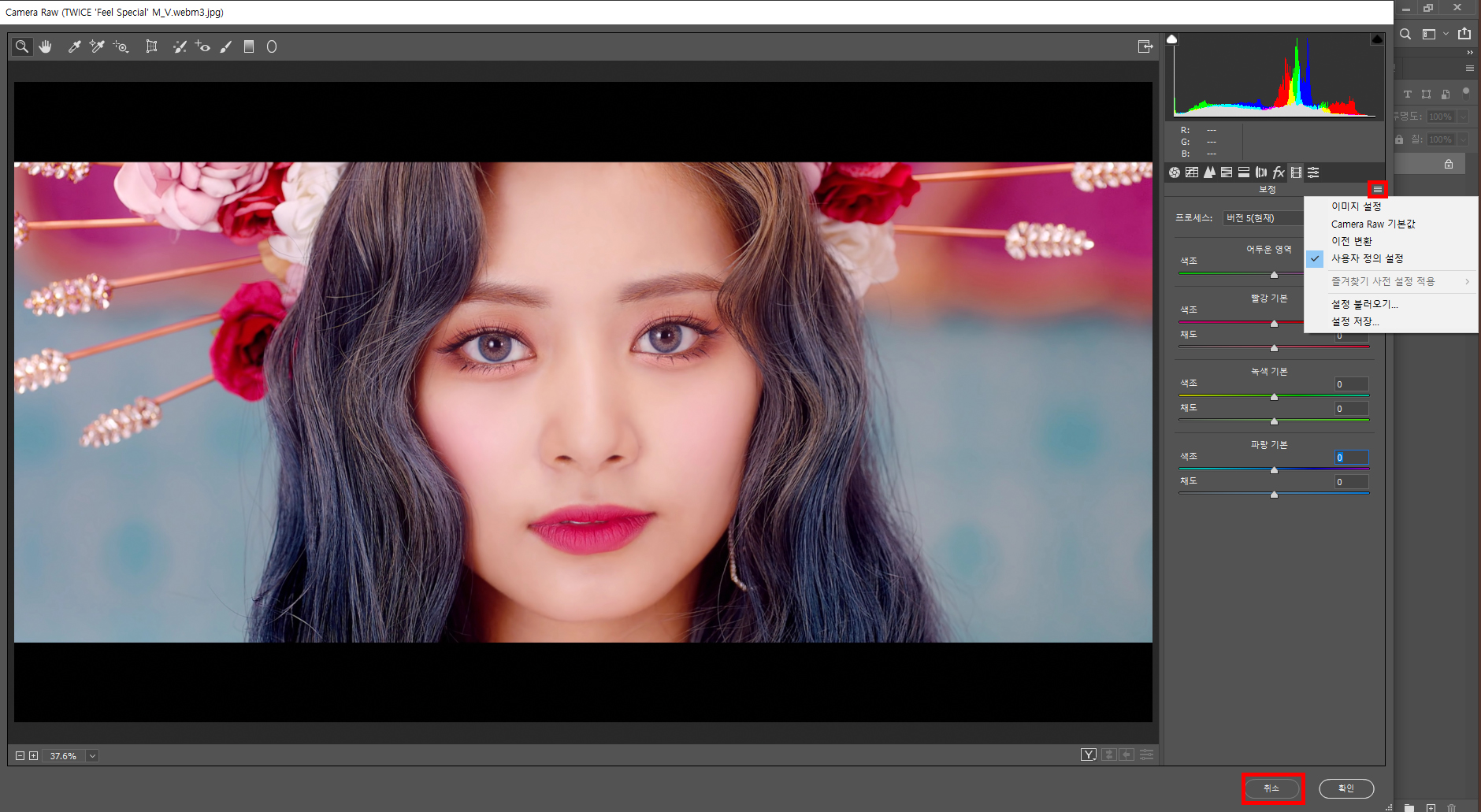
오른쪽 바에 세줄 표시 누르고 설정 저장을 누르면
보정 수치를 저장해서 xmp 파일로 만들어줍니다
저장해뒀다가 나중에 설정 불러오기로 다시 사용할 수 있고
이전 변환을 누르면 저장을 하지 않았더라도 가장 최근에 한 보정 수치를 다시 복구시켜줍니다
하단에 취소 있죠? 이거 alt 누른 상태에서 누르면
지금까지 한 보정 수치가 모두 기본값으로 돌아갑니다
궁금한 점 있으면 댓글로 알려주세용
'how to' 카테고리의 다른 글
| 포토샵으로 움짤 만들기 활용편 - 매트 보정 (5) | 2020.07.22 |
|---|---|
| 포토샵으로 움짤 만들기 활용편 - 안개 보정 (0) | 2020.07.22 |
| 포토샵으로 움짤 만들기 7강. 조정 레이어 (3) (0) | 2020.07.17 |
| 포토샵으로 움짤 만들기 6강. 조정 레이어 (2) (0) | 2020.07.14 |
| 포토샵으로 움짤 만들기 5강. 조정 레이어로 색보정하기 (1) (0) | 2020.07.11 |