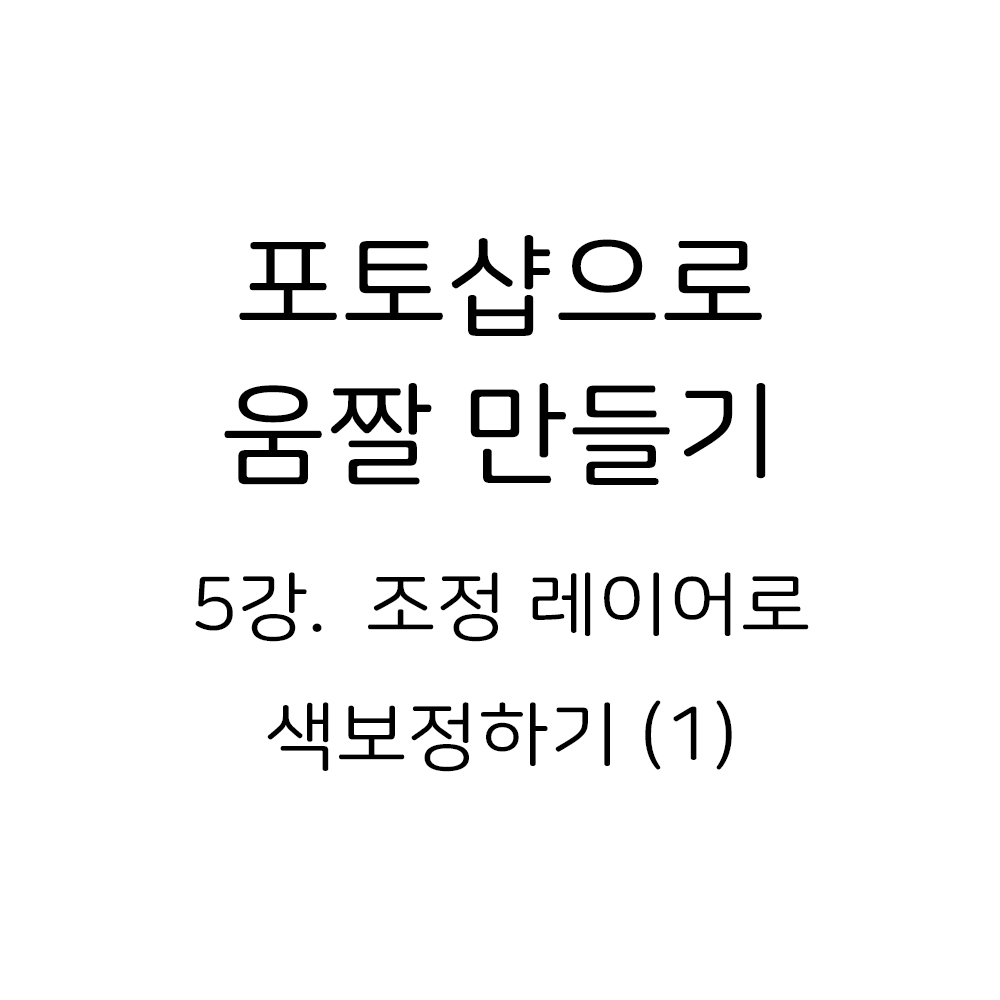
드디어 포토샵 움짤의 백미 색보정에 대해 다룰 시간입니다
이미지 조정 vs 조정 레이어
포토샵에서 사진에 색보정을 하는 방법은 크게 2가지로 나뉘는데요
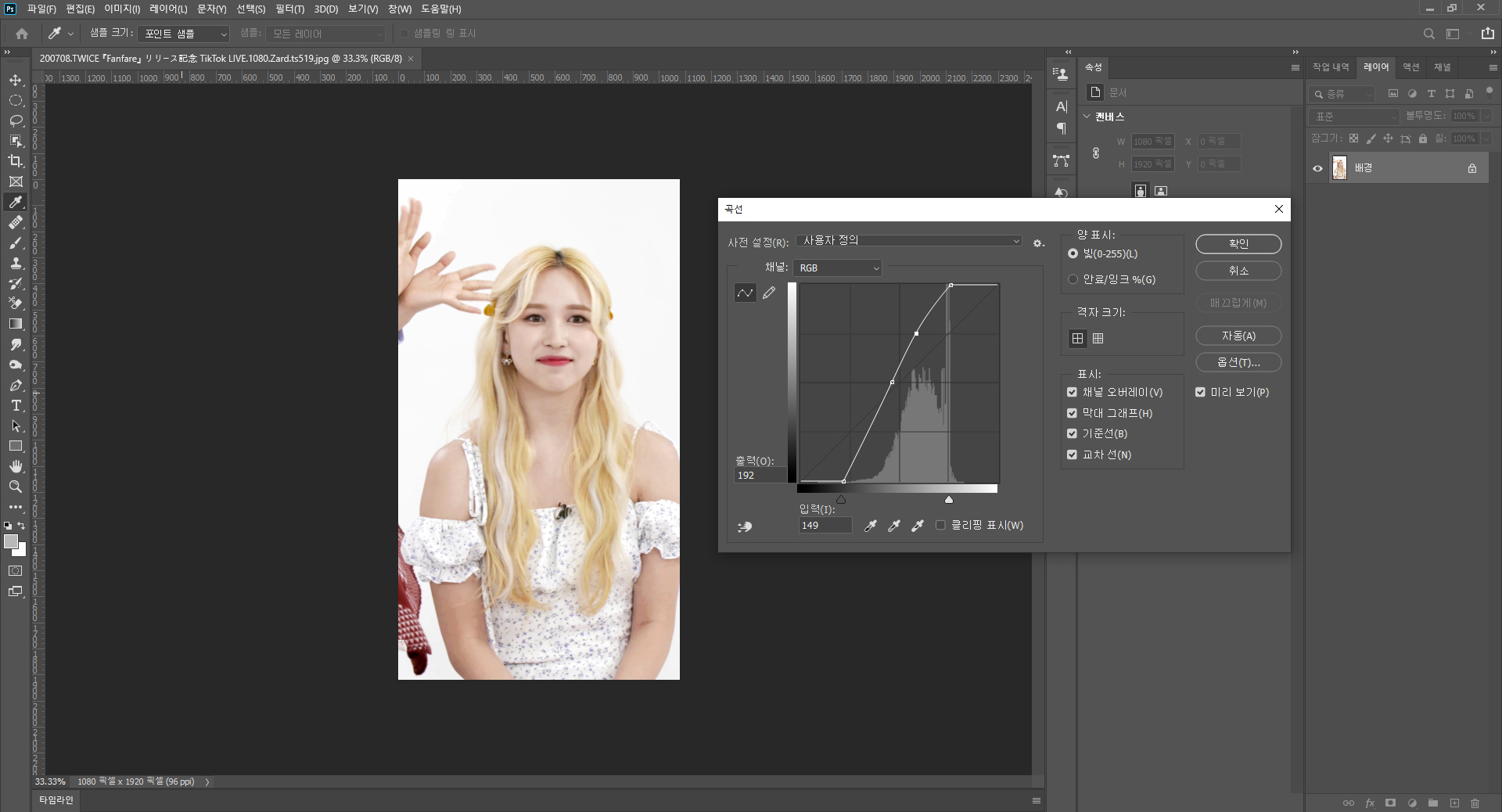
이미지에 직접적으로 보정을 하는 방법과
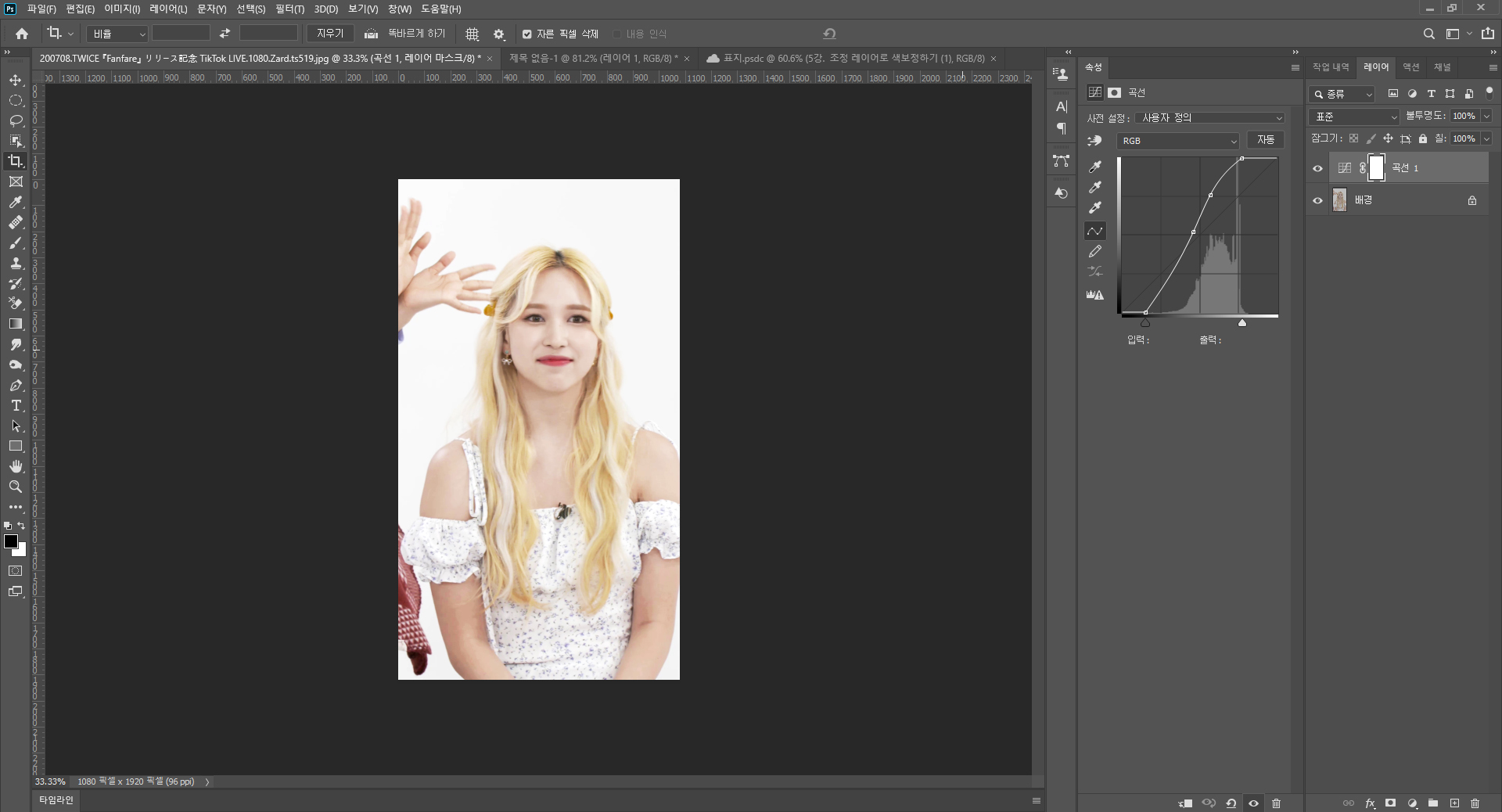
사진 위에 조정 레이어를 올리는 방법이 있습니다
저는 이 중 후자의 방식을 사용하는 방법을 알려드릴 건데요
전자의 방법은 '그림 위에 물감을 덧칠해 바꾸는 방식' 이라면
후자의 방법은 '그림 위에 반투명한 종이를 덧대는 방식' 이라고 보시면 됩니다
그림 A 에 물감을 덧칠하는 방식으로 a,b,c 효과 3개를 주고
그림 B 에는 반투명한 종이를 덧대는 방식으로 a,b,c 효과 3개 줬다고 해볼게요
그림 A 에서 b 효과가 마음에 들지 않아서 빼려고 하면
b와 c 덧칠을 없애고 다시 c 를 칠해야 합니다
반면 그림 B 는 간단히 b 종이만 빼내면 되겠죠?
또 레이어 조정의 큰 장점 중 하나는 움짤에 바로 일괄 적용이 가능하다는 점이에요
이미지 보정 방식은 이미지 한 장만 보면서 보정하는 반면
레이어 조정은 움짤 전체에 적용해보면서 보정할 수 있어서
더 편리하게 작업할 수 있습니다
조정 레이어 만들기
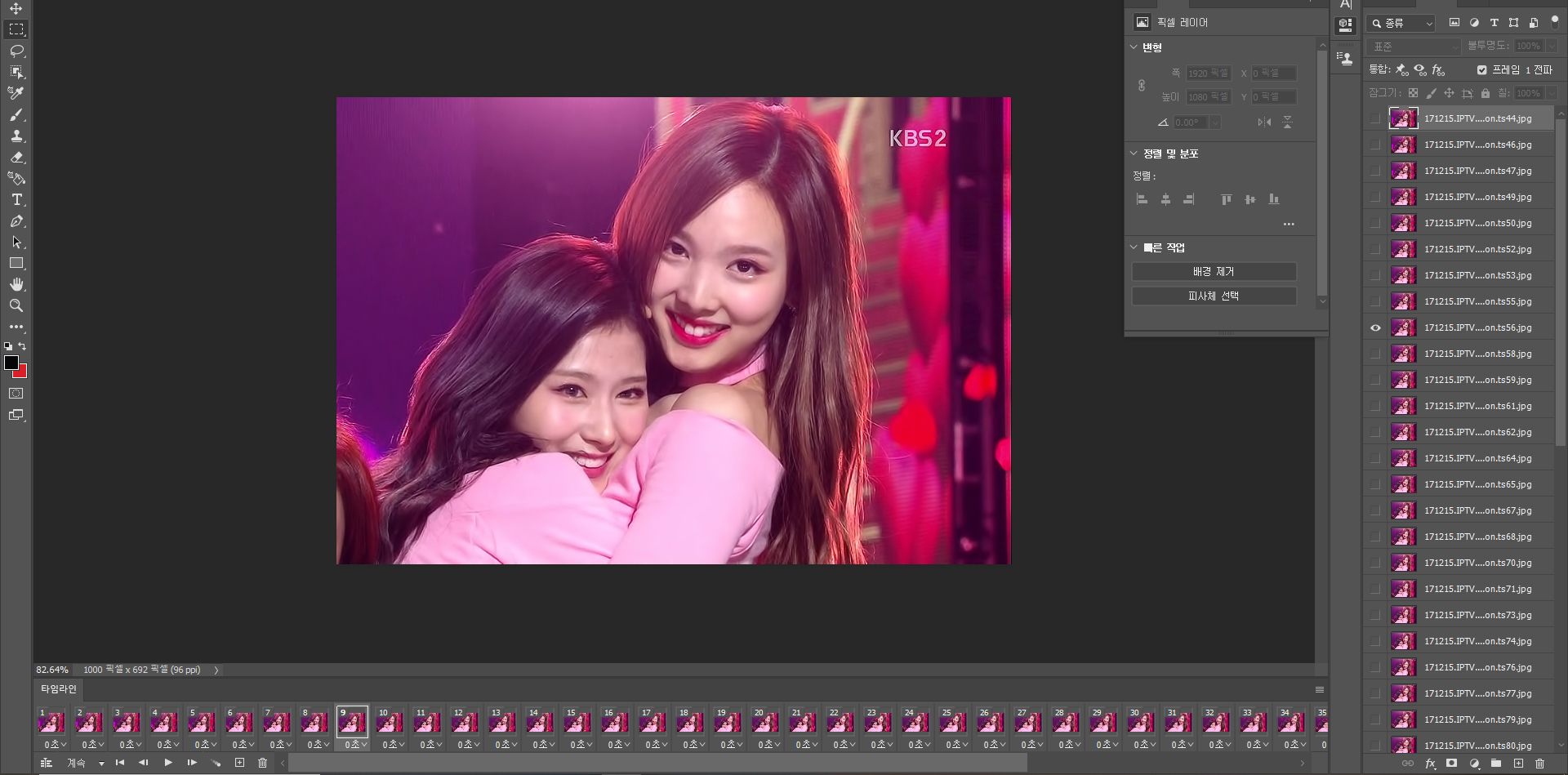
2강에서 설명한대로 스택 불러오기 - 프레임에서 레이어 만들기 - 프레임 반전까지 진행합니다
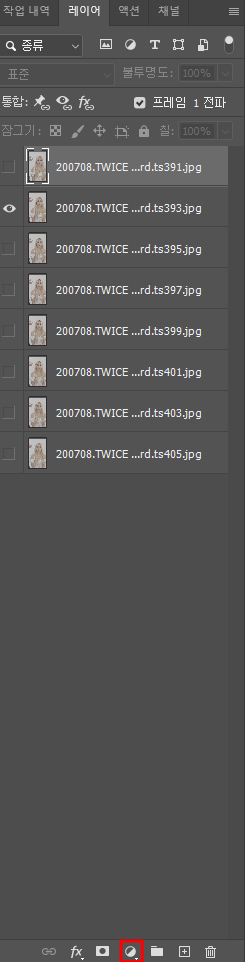
레이어 창 하단에서 조정 레이어 추가를 눌러 조정 레이어를 추가하고, 속성 창에서 수치를 조정해줍니다
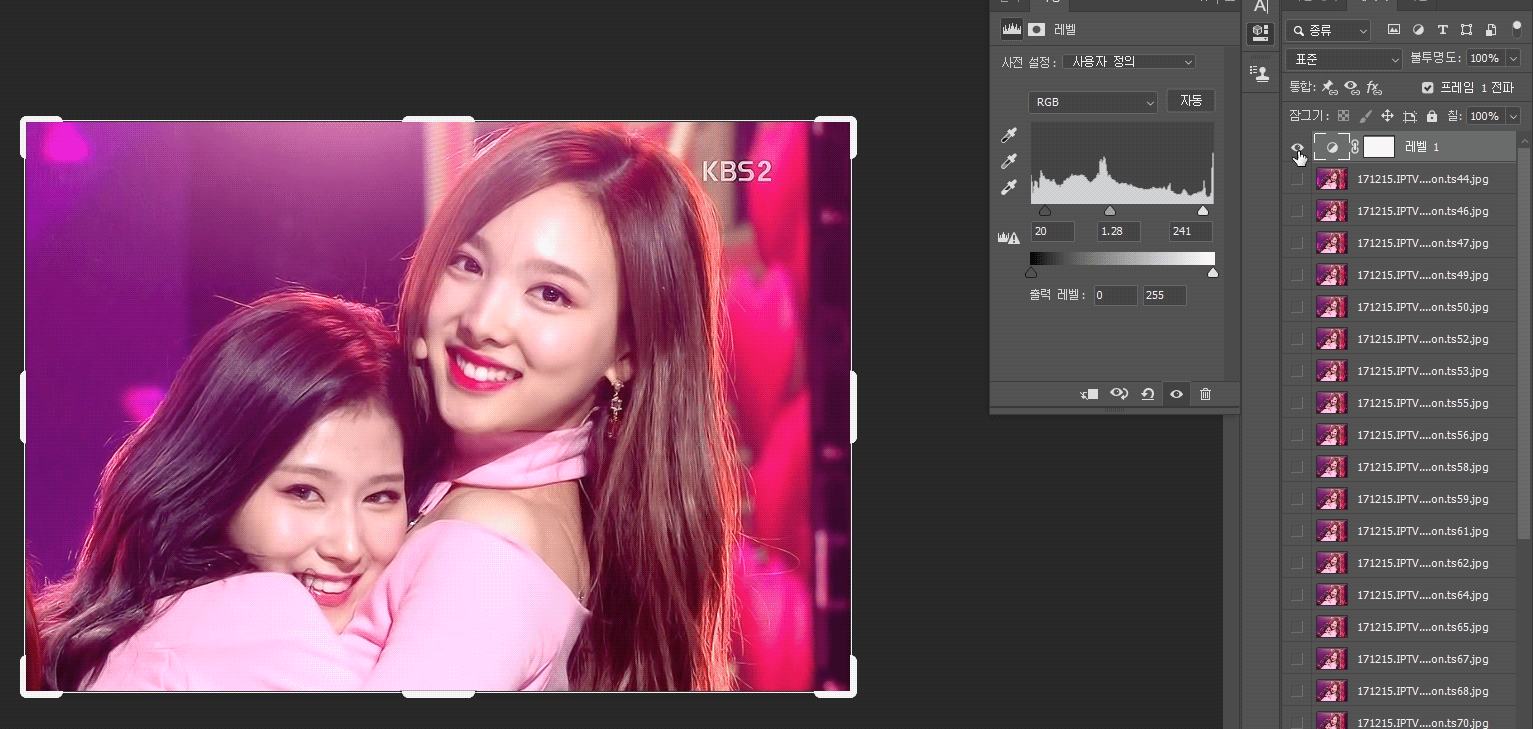
레이어 창에서 조정 레이어 옆의 눈 표시를 누르면 해당 레이어를 숨길 수 있습니다
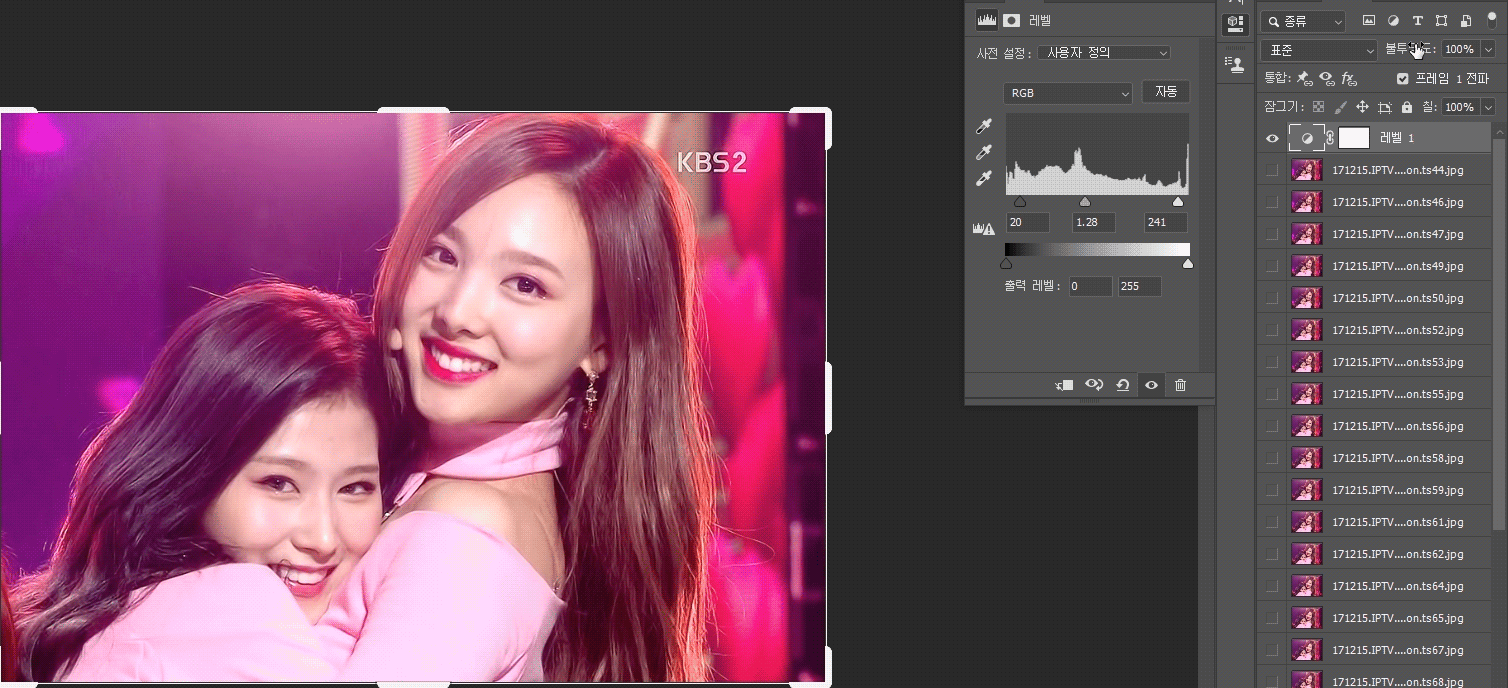
레이어 창에서 불투명도로 레이어의 불투명도를 조정할 수 있습니다
숫자를 입력해도 되는데 위 움짤처럼 불투명도 텍스트를 클릭한 다음 좌우로 움직여도 값이 조정돼요
단, 조정한다음 타임라인 창에서 햄버거 버튼 누르고 프레임 전체에 레이어 일치를 해줘야 모든 프레임에
변한 불투명도 값이 적용됩니다
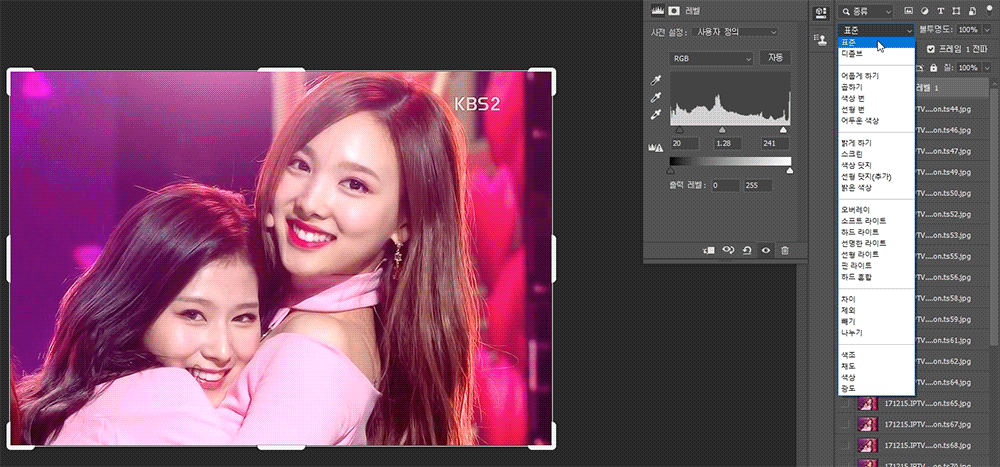
불투명도 옆에 있는 블렌딩 옵션으로 레이어가 어떻게 효과를 줄지 조정할 수 있습니다
단 이 기능은 특정 레이어 제외하고 쓰이진 않아요
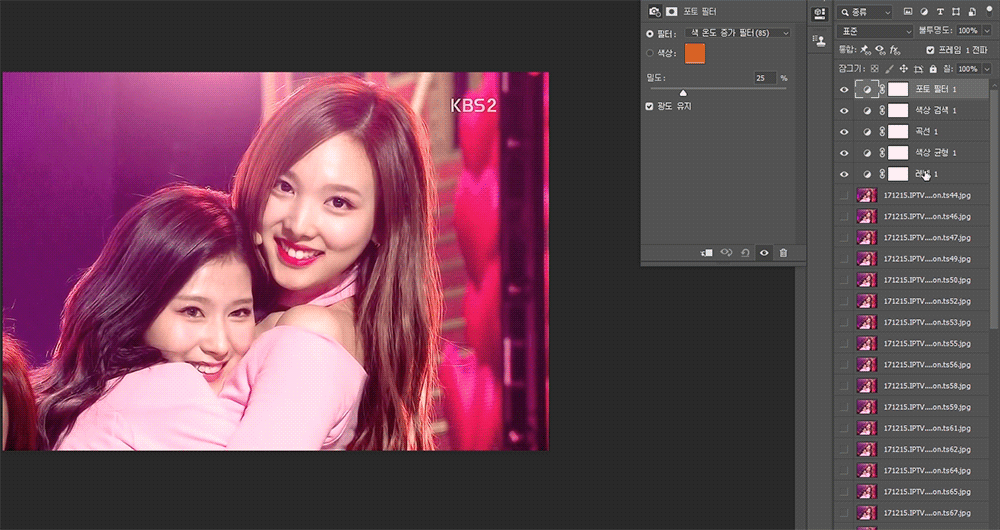
레이어를 그룹으로 엮을 땐 레이어들을 선택한 후 ctrl+G
여러 개의 레이어를 숨기거나 불투명도 조정할 때 유용합니다
6강과 7강에서는 이제 조정 레이어마다 어떤 기능이 있고 어떻게 쓰는지에 대해 다뤄볼게요
궁금한 점 있으면 댓글로 알려주세용
'how to' 카테고리의 다른 글
| 포토샵으로 움짤 만들기 7강. 조정 레이어 (3) (0) | 2020.07.17 |
|---|---|
| 포토샵으로 움짤 만들기 6강. 조정 레이어 (2) (0) | 2020.07.14 |
| 포토샵으로 움짤 만들기 4강. 노이즈 제거와 선명 효과, 액션 (26) | 2020.07.11 |
| 포토샵으로 움짤 만들기 3강. 간단한 효과 넣기 (4) | 2020.07.02 |
| 포토샵으로 움짤 만들기 2강. 포토샵으로 움짤 변환하기 (0) | 2020.06.29 |