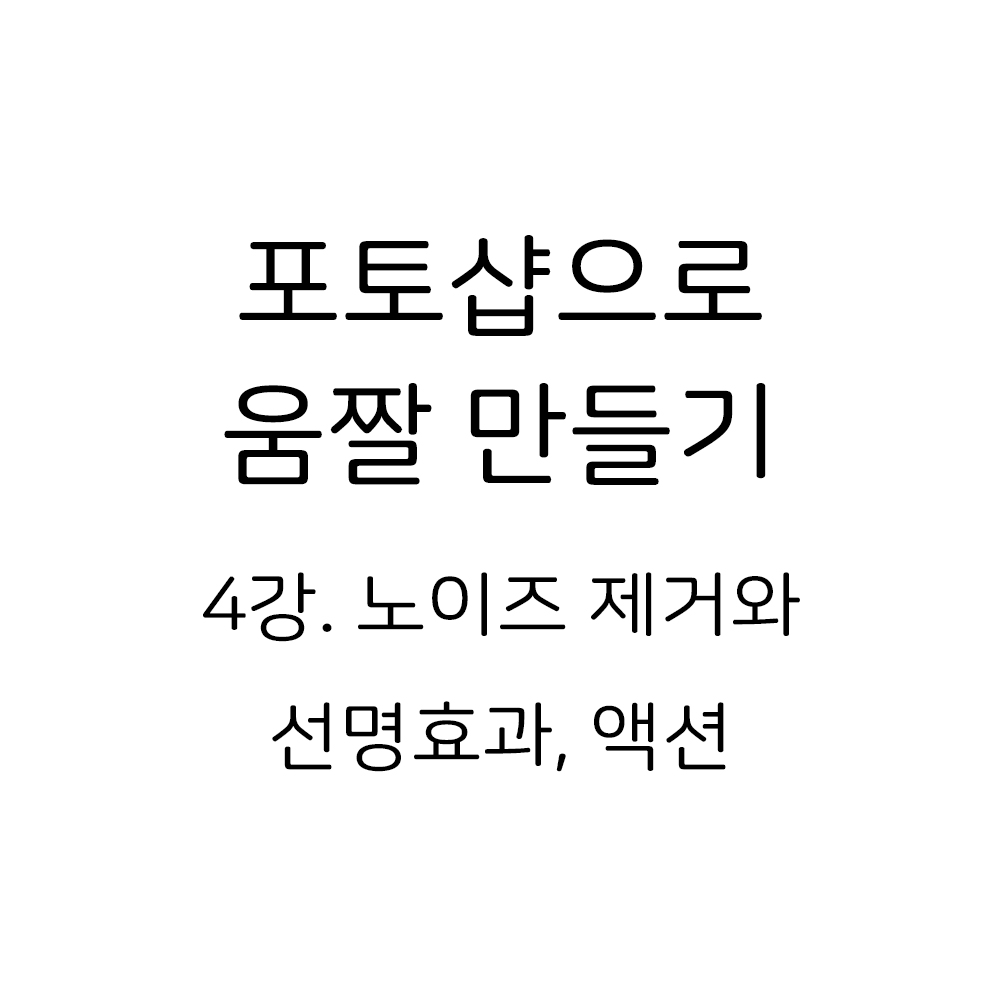
지난 시간까지 간단한 움짤 만들기, 간단한 효과 넣기를 알아봤다면
이번 시간부터는 포토샵만 할 수 있는 기능들을 다뤄보겠습니다
오늘은 움짤을 선명하고 깔끔하게 만들어주는 효과와 이를 적용하는 액션 기능에 대해 알아볼게요
노이즈 제거 (디노이징)
사진의 노이즈를 줄여서 깔끔하게 만들어주는 작업입니다
움짤로 만들면 결과물에 노이즈가 생기는게 필연적이라고 2강에서 설명했죠?
사진 단계에서 노이즈를 줄여서 움짤에 생기는 노이즈를 최대한 줄이는 것이 이 작업입니다
이 작업은 토파즈 디노이즈 플러그인이 필요합니다
전 토파즈 디노이즈 6.0.1 기준으로 설명할게요
없으신 분들은 설치하시고 포토샵에 넣어서 따라와주세요
플러그인 설치 후 포토샵을 설치한 디렉토리 찾아서 Plug-ins 폴더에 넣어주면 됩니당
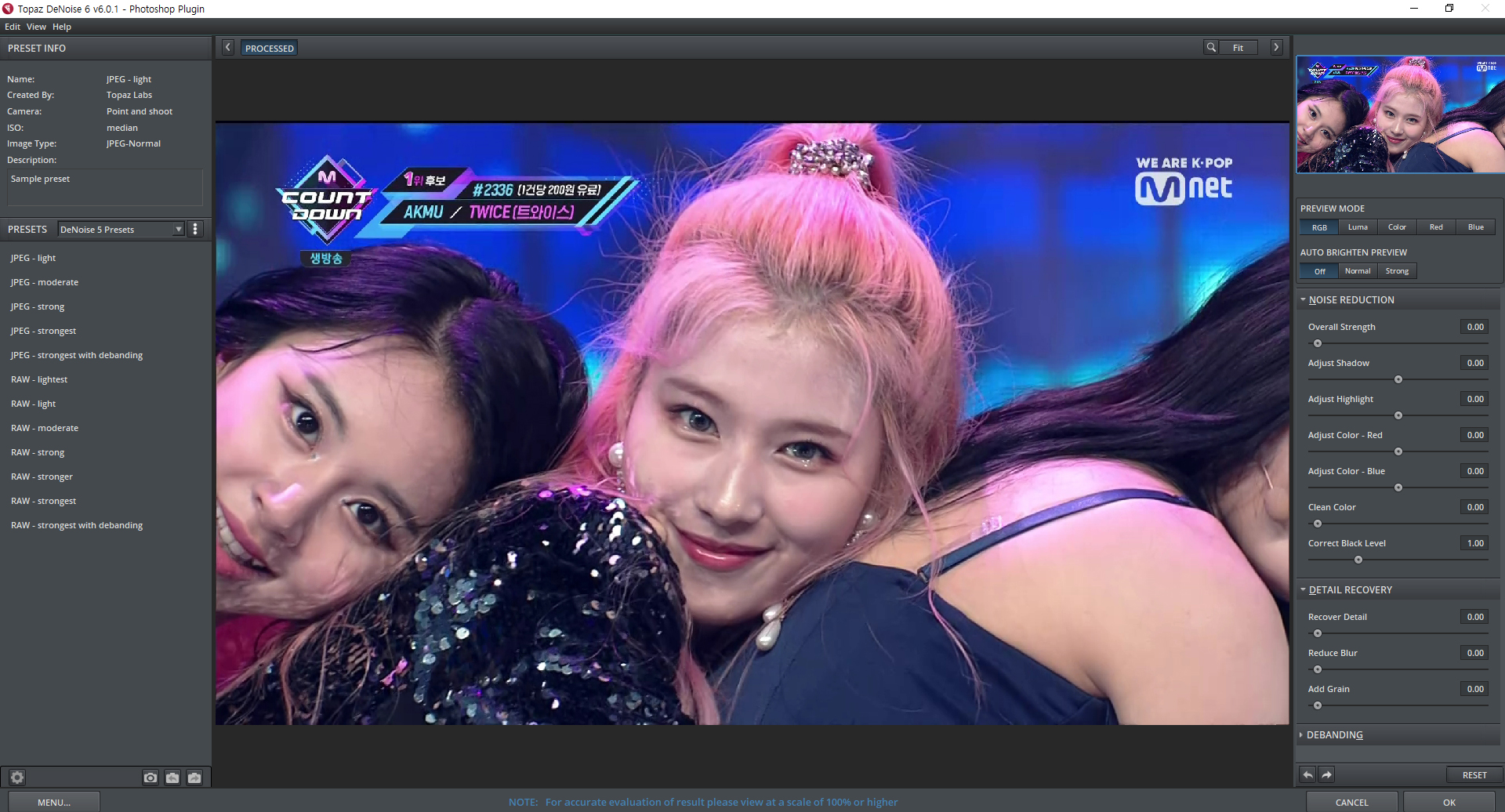
포토샵에 이미지 열고 필터 (T) 탭에서 토파즈 디노이즈를 찾아서 열어주세요
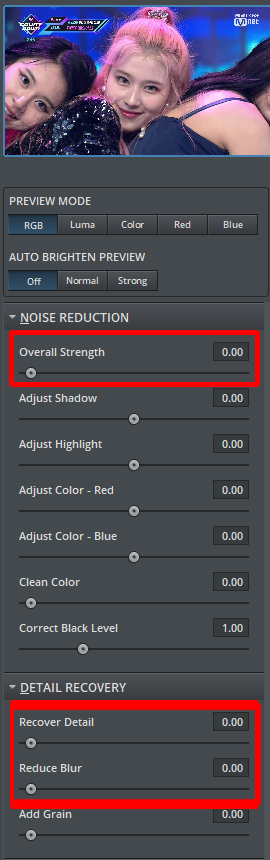
우측의 슬라이더로 노이즈 제거 효과를 조정하는데요
여러분들이 자주 사용하게 될 슬라이더는 표시된 3개의 슬라이더입니다
Overall Strength는 노이즈 제거의 강도를 조정합니다
값이 높을수록 노이즈는 줄어들고 사진이 뭉개집니다
Recover Detail과 Reduce Blur는 뭉개진 사진을 다시 복구하는 기능입니다
Overall Strength 를 조정하면서 사진에서 노이즈를 제거하고 Recover Detail 과 Reduce Blur 로
흐릿해진 선, 디테일들을 복구해주세요
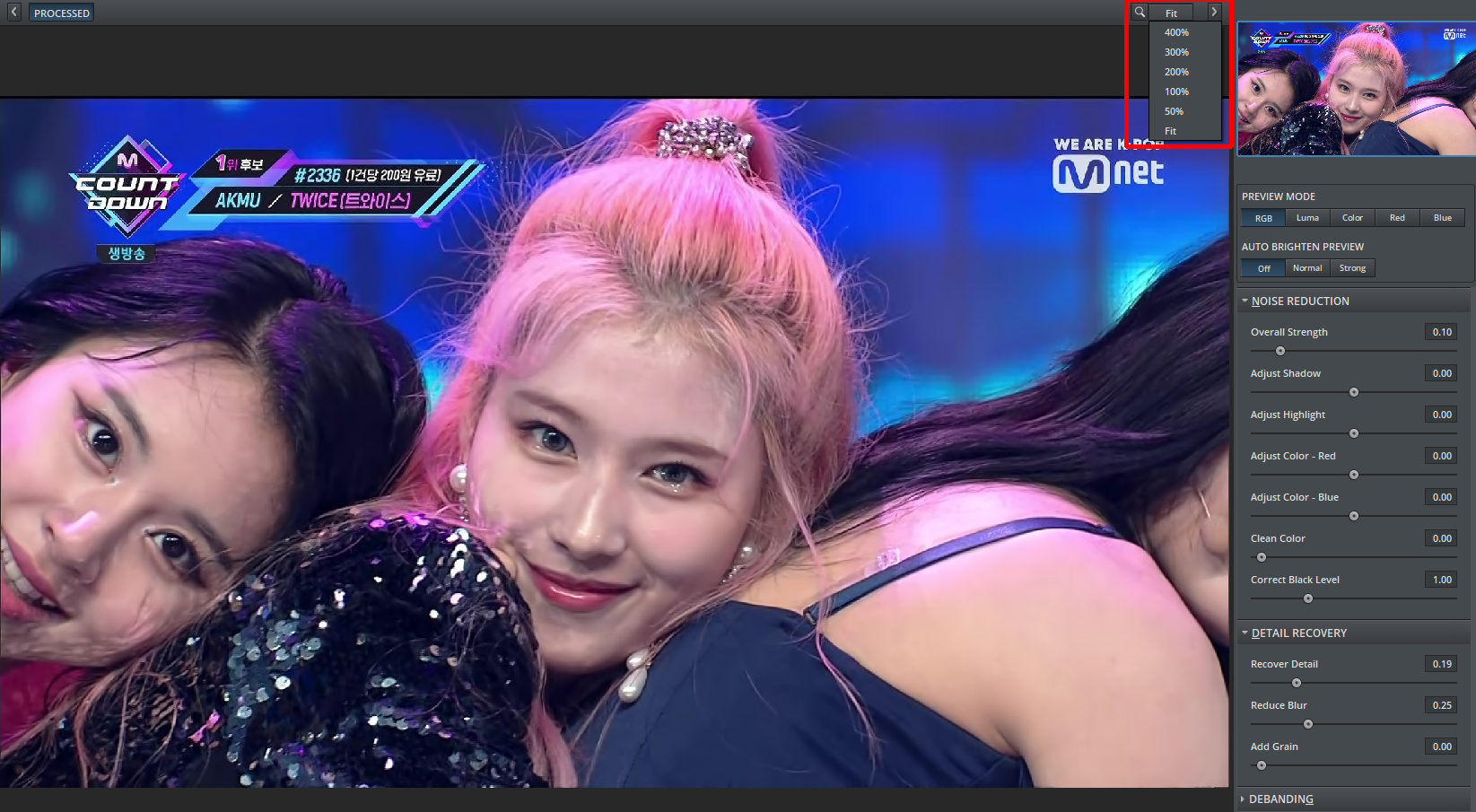
상단의 돋보기 툴로 사진을 확대해서 볼 수 있고
커서를 사진 위에 올린 상태에서 클릭을 유지하면 필터 적용 전 / 떼면 적용 후의 모습을 보여줍니다


디노이즈 기능은 노이즈가 많이 껴서 나오는 음방 무대에서 유용합니다
위 예시가 극단적이긴 하지만 디노이즈 전과 후의 피부와 머리카락에 노이즈 차이가 확연히 보이죠?
노이즈가 포함되어 있으면 노이즈의 색상까지 표현해야 되기 때문에
256가지의 색 중에 낭비되는 색상이 나올 수 있고
또한 노이즈의 색상까지 표현하다 보니 다양한 톤의 색상이 들어가면서
움짤의 용량까지 커집니다
위의 예시에서 두 움짤의 프레임과 사이즈 동일하지만
디노이즈 전은 8.5메가, 후는 7.8메가입니다
선명 효과
선명 효과는 윤곽선을 강조해서 대상을 선명하게 보이게 만들어줍니다
여러분들이 아는 '고화질 움짤'은 대부분 고화질의 원본 영상에 노이즈 제거 + 선명 효과
기능을 거쳐서 만들어집니다
제가 사용하는 선명 효과를 넣는 방법은 총 4가지가 있는데 하나하나 설명해볼게요
토파즈 클린
Topaz Clean 플러그인이 필요합니다
저는 3.2.0 버전을 기준으로 설명할게요
위에서 사용한 토파즈 디노이즈 필터와 동일한 방식으로
포토샵에 추가하시면 됩니다
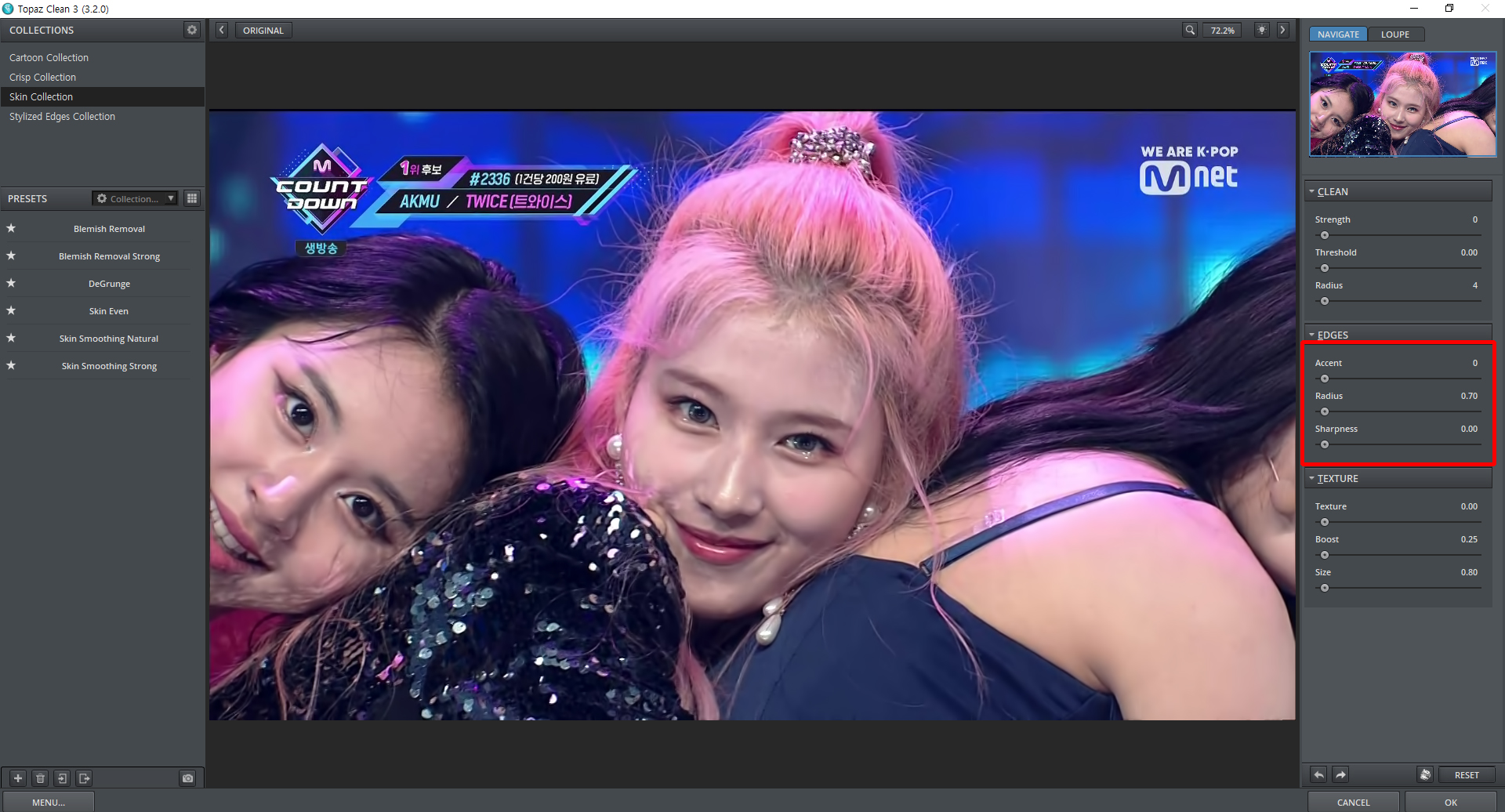
토파즈 디노이즈와 동일하게 이미지 열고 필터 탭에서 토파즈 클린 열어주세요
여러분들이 사용하게 될 기능은 표시한 3개의 슬라이더입니다
Accent 와 Sharpness 는 선명 효과의 강도를 조절합니다
둘의 차이점은 Accent는 '선명 효과로 사진이 변하는 정도' 라면
Sharpness '선명 효과의 양' 을 조절한다고 보면 이해가 되나요?
저도 제가 써놓고 뭔 말인지 잘 모르겠네요
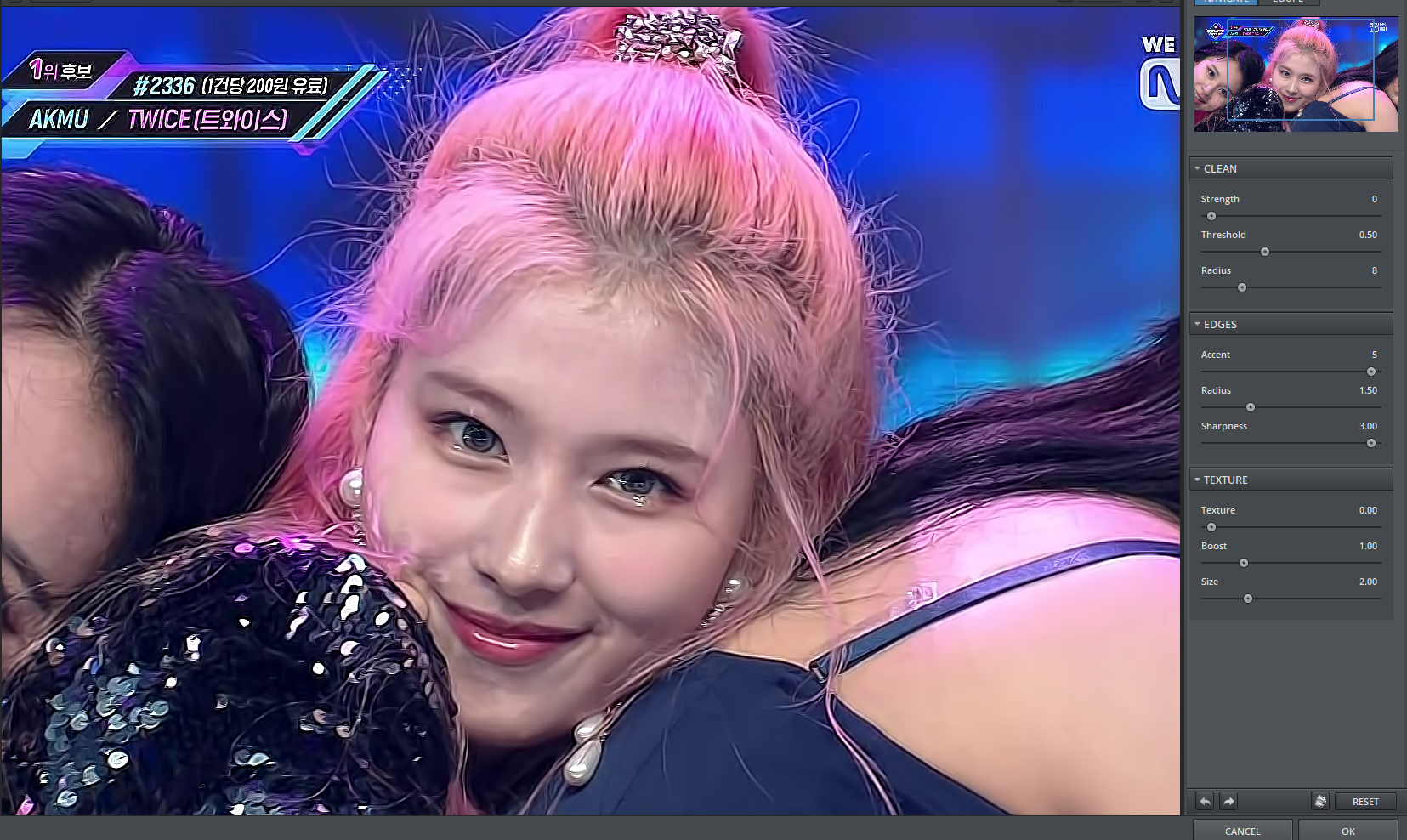
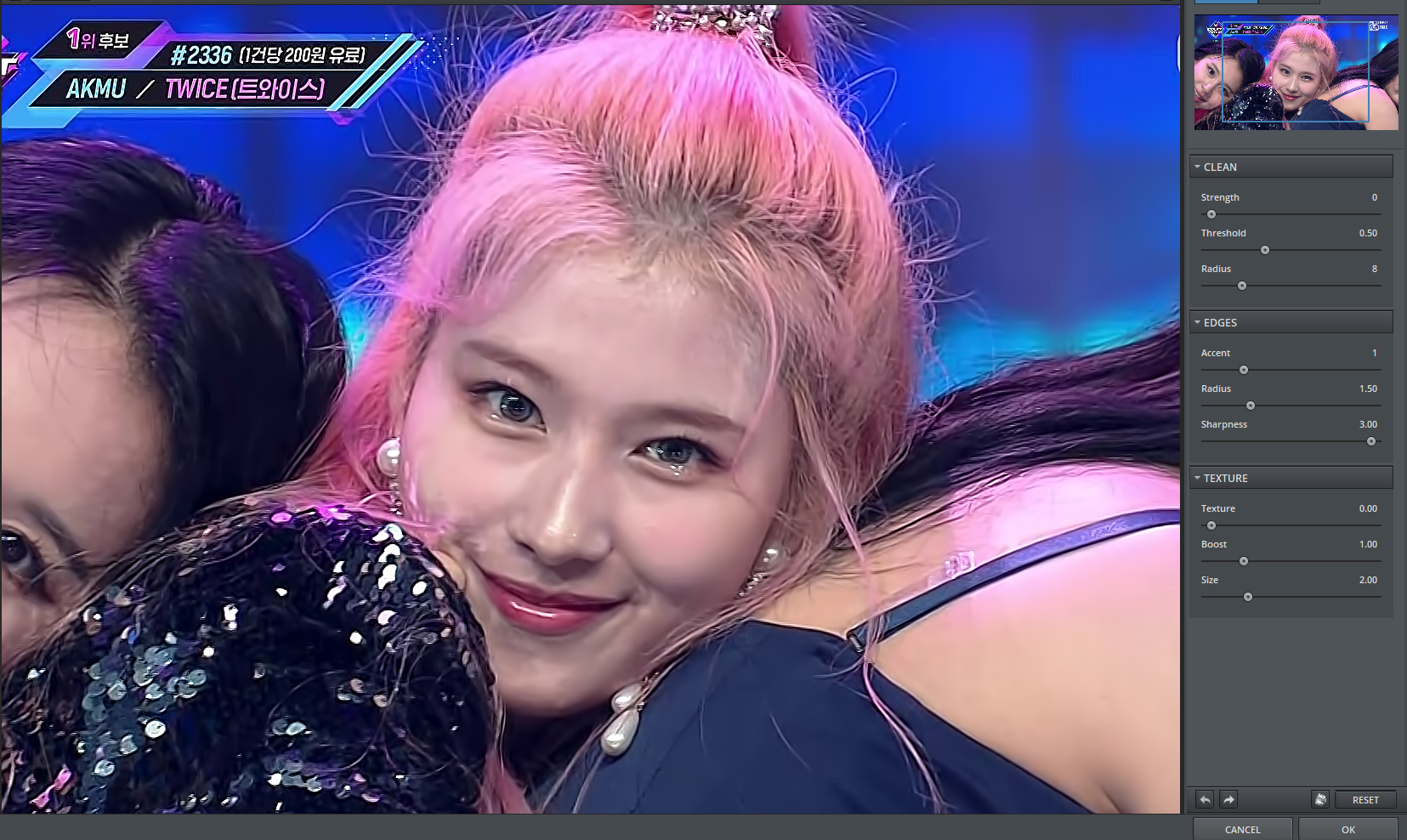
눈을 위주로 보면 엑센트가 낮을 때와 높을 때의 차이가 보이죠
사실 이거만 봐서는 차이가 크게 나오지 않네요
여러분들이 쓰시면서 무슨 느낌인지 알아가는게 제일 정확할 것 같습니다
Radius 는 윤곽 주변을 기준으로
얼마나 넓은 부분에 선명 효과가 적용되는지 를 조정합니다
값이 낮으면 윤곽 근처의 선만 강조되고
값이 높으면 그 주변까지 선명 효과의 영향을 받습니다
하이패스
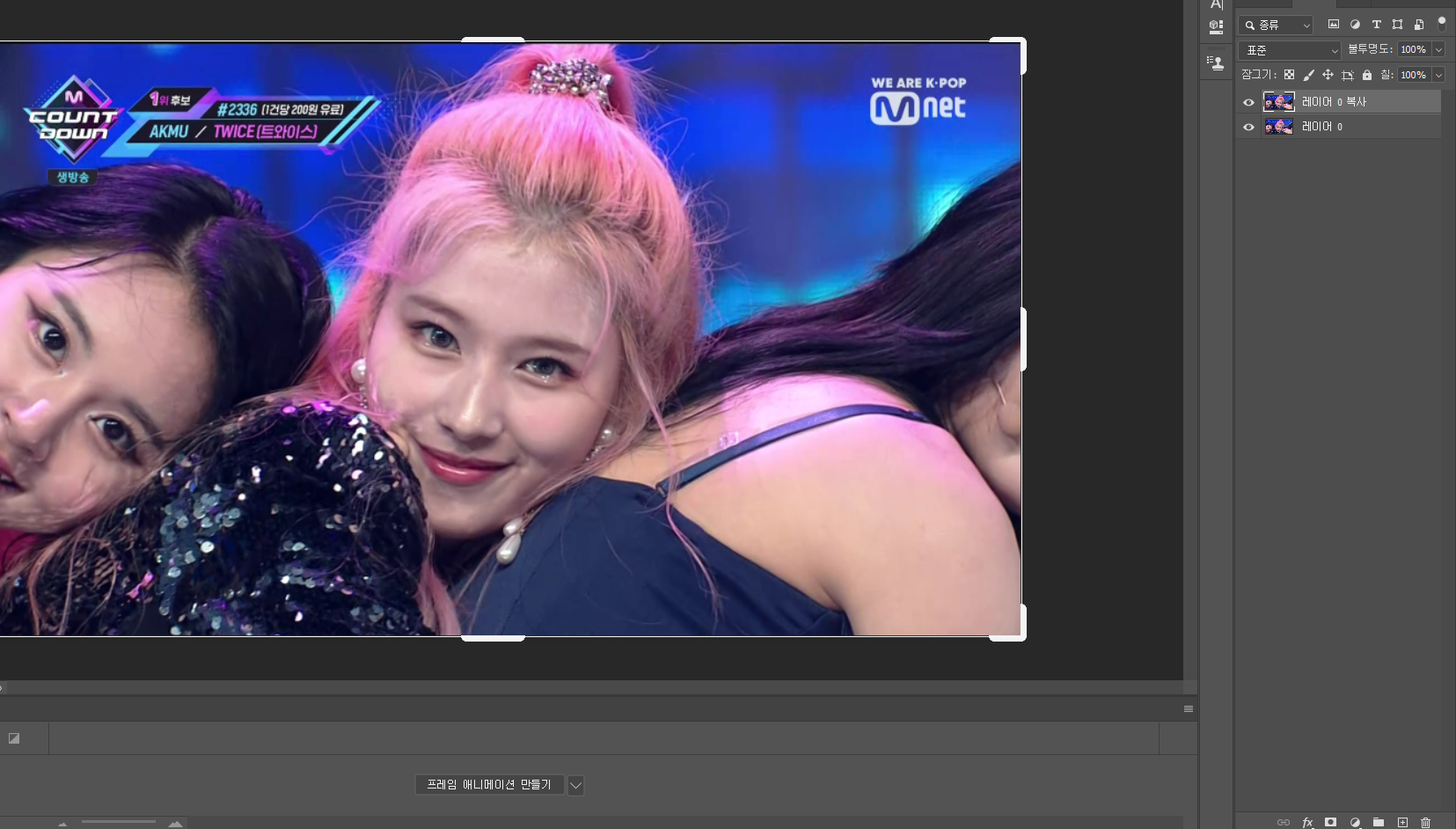
가장 간단한 방법입니다
기존 레이어를 복사해줍니다 단축키는 ctrl+J
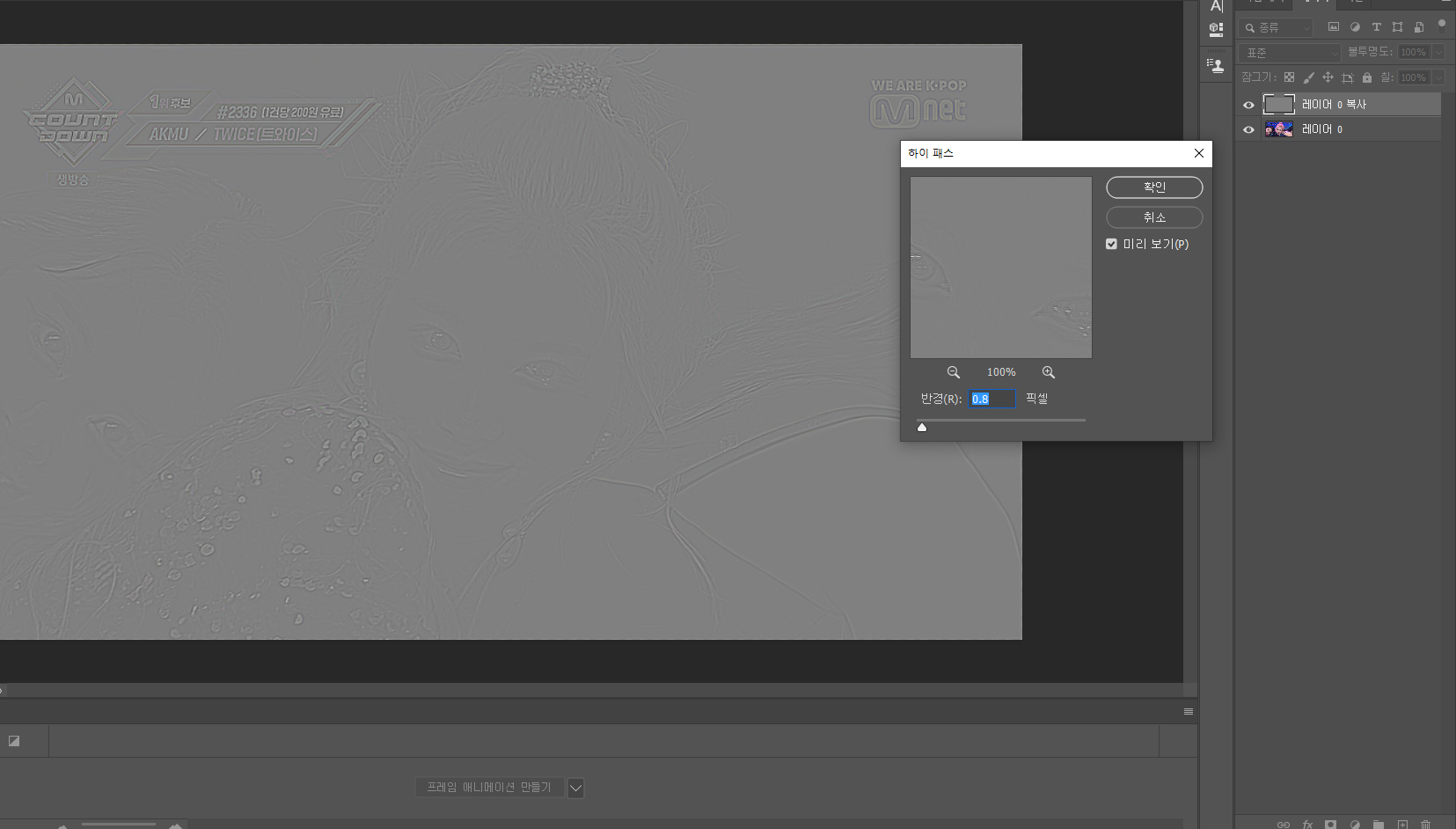
필터 탭 - 기타 - 하이패스 눌러주세요
값은 '아무것도 안보이는 상태에서 윤곽선이 희미하게 보일 때까지' 올려주시면 됩니다
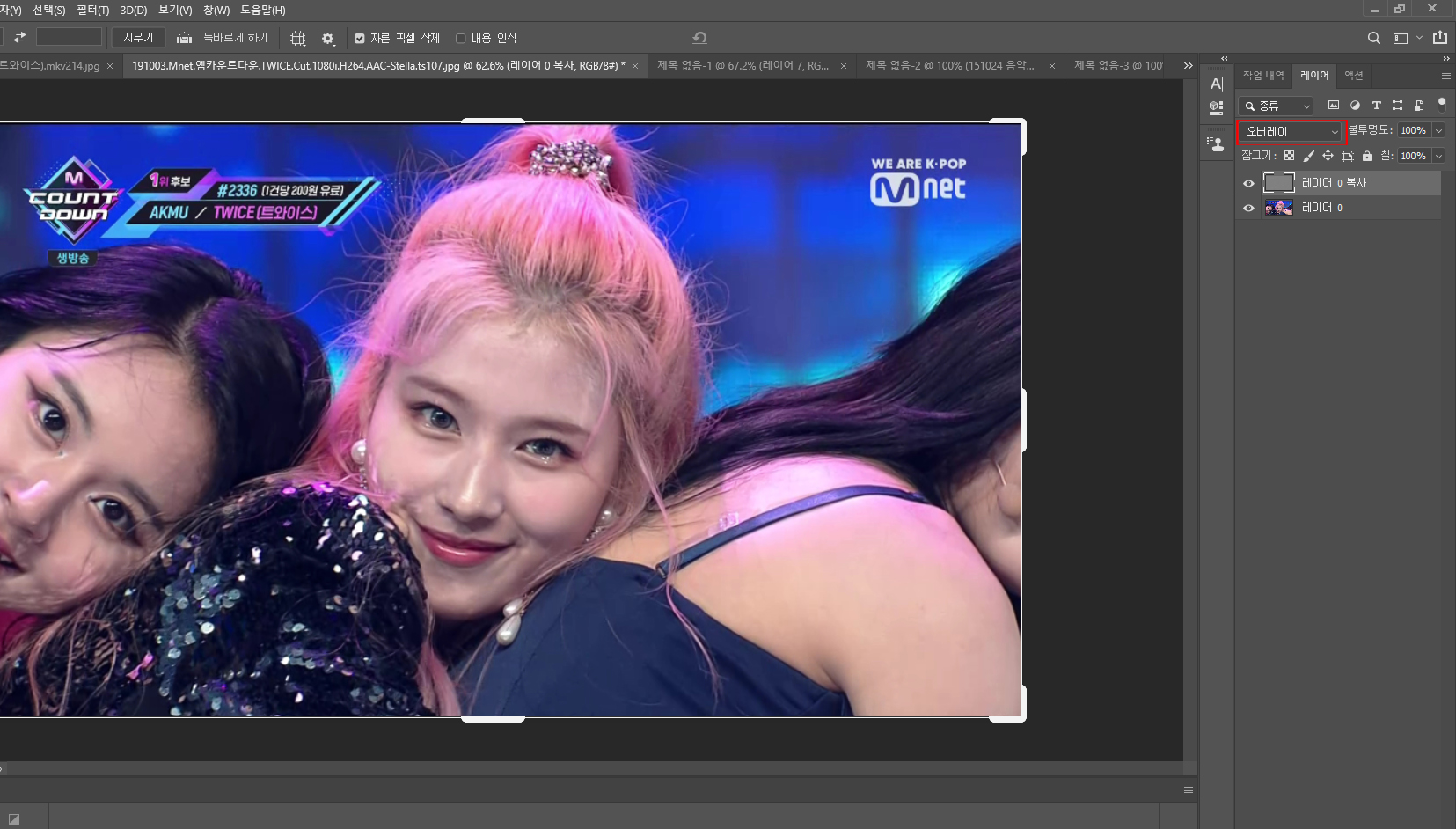
하이패스 레이어의 혼합 옵션을 오버레이로 바꿔주시고,
하이패스 레이어와 원본 레이어를 레이어 창에서 모두 선택하시고 하나로 병합해주세요
레이어 병합 단축키는 ctrl+E
하이패스 레이어에서 보인 윤곽선이 강조된 걸 볼 수 있습니다
언샵 마스크
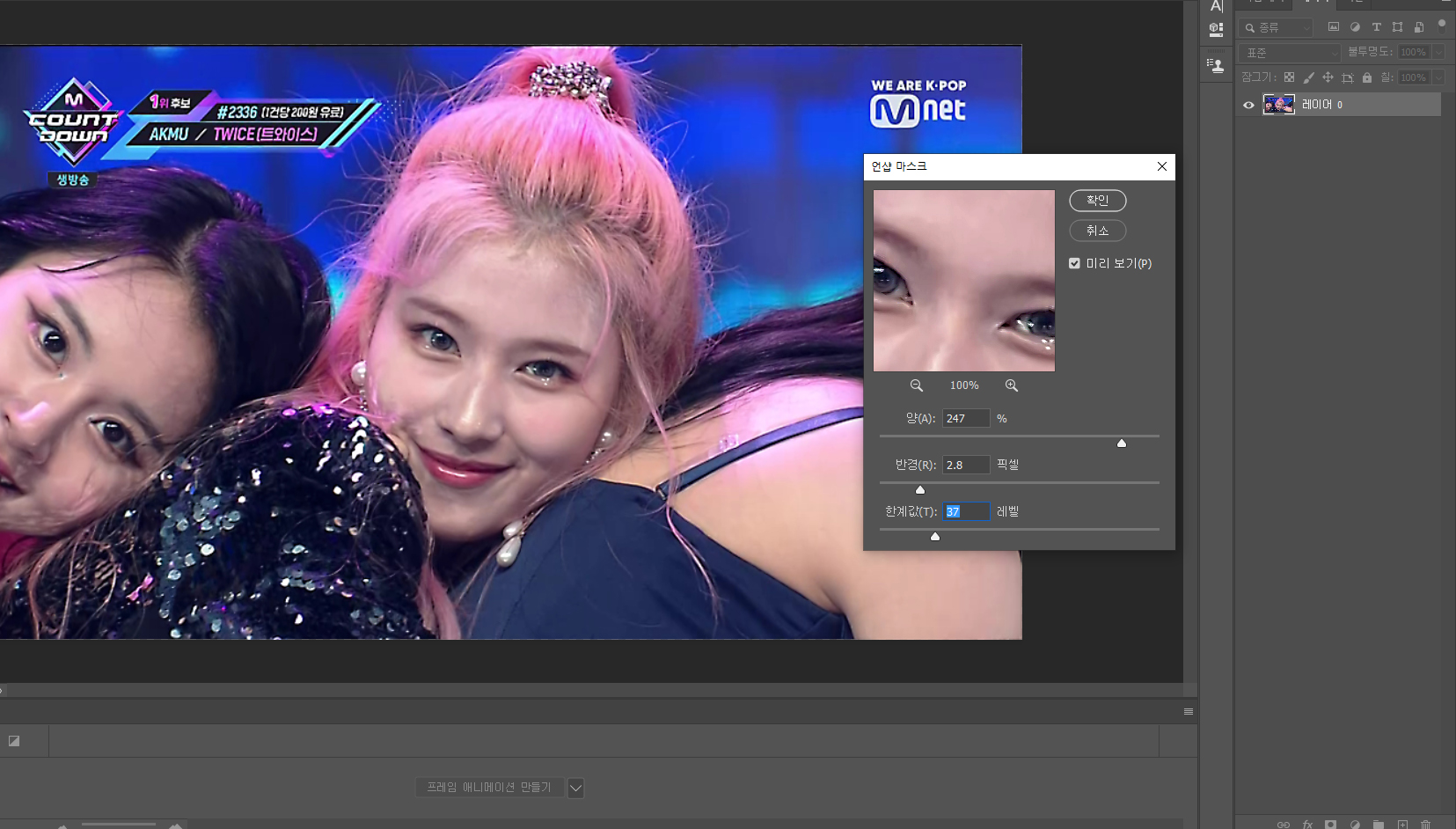
필터 - 선명 효과 - 언샵 마스크 눌러주세요
양 슬라이더는 선명 효과의 강도를 조절합니다
반경 슬라이더는 윤곽선으로부터 어디까지 선명하게 효과를 적용할지 조절합니다
위에서 설명한 토파즈 클린의 Radius 슬라이더와 비슷합니다
한계값 슬라이더는 어디까지 윤곽으로 정의할지를 조절합니다
한계값은 포토샵이 어떻게 선명 효과를 적용하는지 알면 이해가 되는데요
포토샵은 대비가 강한 (급격히 색이 변하는) 픽셀이 모인 부분을 윤곽으로 정의합니다
여기서 한계값이 낮으면 대비가 낮은 부분도 모두 윤곽으로 정의하고
한계값이 높으면 대비가 높은 부분만 윤곽으로 정의합니다
고급 선명 효과
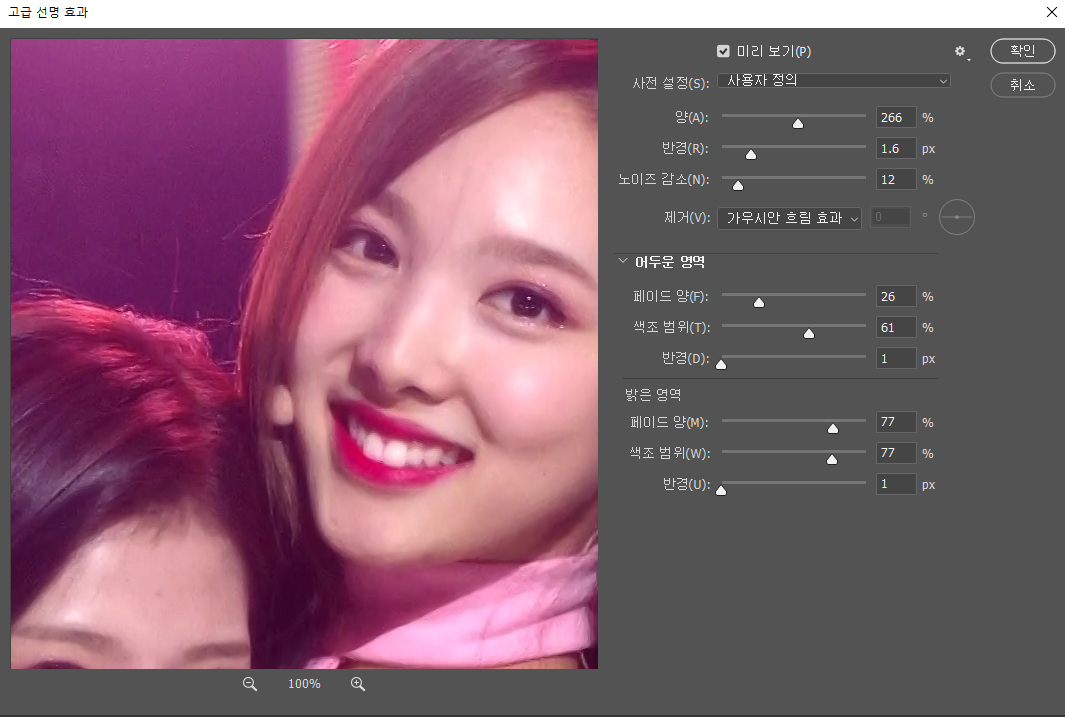
필터 - 선명 효과 - 고급 선명 효과 눌러주세요
고급 선명 효과가 언샵 마스크와 차별화되는
장점은 과도하게 선명 효과가 들어간 부분을 낮춰 줄 수 있다입니다
특히 머리카락 같은 부분은 과도하게 선명 효과가 들어가면 부자연스러운게 티가 확 납니다
이런 부분을 고급 선명 효과에서는 조절 해줄 수 있어요
양 슬라이더는 선명 효과의 강도를 조절합니다
반경 슬라이더는 윤곽선을 기준으로 어디까지 선명 효과를 넣을지 조절합니다
이전에 설명한 반경 슬라이더와 동일합니다
노이즈 감소 슬라이더는 윤곽이 아닌 부분을 어느 정도 뭉개는지를 조절합니다
선명 효과를 주다보면 피부 같이 윤곽이 아닌 부분까지
선명 효과를 받고 퍼석퍼석해지는 경우가 있잖아요?
그걸 막아주는 역할을 합니다
제거 옵션은 가우시안 블러로 설정해주세요
하단의 어두운 영역 / 밝은 영역 카테고리가 과도하게 들어간 선명 효과를 낮추는 기능입니다
페이드 양은 얼마나 선명 효과를 낮출 것인지를 결정합니다
색조 범위는 위 효과의 색조 범위를 조절합니다
색조 범위가 높으면 기준 값보다 넓은 범위가 페이드 효과 (=선명 효과가 줄어드는 효과) 가 들어가고,
색조 범위가 낮으면 좁은 범위에 페이드 효과가 들어갑니다
어두운 영역을 기준으로 설명하면, 색조 범위 값이 적으면 어두운 부분 중에서도 비교적 어두운 부분에만 페이드 효과가 적용되고, 색조 범위 값이 높으면 어두운 부분 중에서도 비교적 밝은 부분에도 페이드 효과가 적용됩니다
반경 슬라이더는 페이드 효과의 반경을 조정합니다
풀어서 말하면, 색조 범위에서 결정된 페이드 효과가 들어갈 부분을 기준으로 그 주변에 얼마나 넓게 페이드 효과가 적용되는지 결정합니다
반경 값이 적으면 적은 범위에, 높으면 넓은 범위에 페이드 효과가 적용됩니다
단 반경 슬라이더는 0에서 100으로 땡겨도 크게 변화가 크진 않아요
글로 풀어내는게 정말 어렵네요
읽었는데 이게 먼소린고 싶으면 볼드체 처리된 부분 위주로 읽으면서
참고만 하고 직접 만져보면서 이해하는게 제일 정확할 것 같아요
액션
사진 한장에 노이즈 제거와 선명 효과를 줬죠
하지만 우리가 만들 건 움짤이고 움짤은 수십장의 사진이 들어갑니다
수십장 전부 하나 하나 같은 값으로 보정하려면 사람 죽어요..
똑똑한 포토샵에는 액션 기능이 있으니 그걸 활용해봅시다

쉽게 말해서 매크로 기능입니다
포토샵에게 어떤 동작을 하라고 녹화를 해두면 얘가 알아서 동일한 동작을
지정된 사진들에 실행합니다
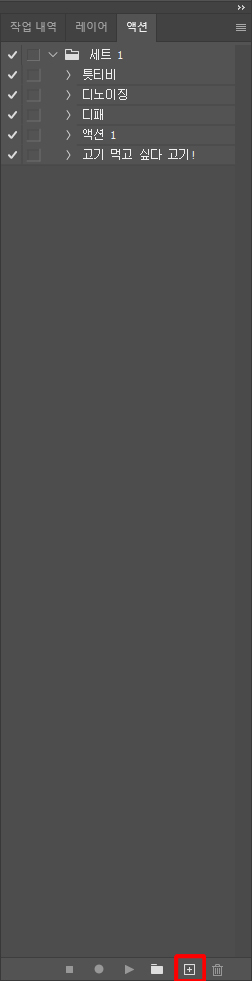
1강에서 꺼낸 액션창 드디어 써봅시다
먼저 움짤로 만들 사진 중 하나를 꺼낸 다음
표시된 새 액션 녹화 눌러주세요

이제 여러분들이 하는 모든 행동이 포토샵이 기록합니다
쓸데 없는 짓하면 그거까지 모두 녹화되서 수십번 반복되니까
학부모 참관 수업하는 선생님마냥 여러분의 행동을 신경 써야해요
사진 자르기, 리사이즈, 노이즈 제거, 선명 효과 등등
여러분들이 필요한 작업들을 모두 해주세요
모든 작업이 끝났다면 파일 탭 (F) 에서 다른 이름으로 저장으로 보정이 끝난 사진을
저장을 한다음 녹화 정지 버튼을 눌러주세요
저장은 아무데나 해도 되지만 원본 사진에 덮어쓰기만 하지 않으시면 됩니다
혹시 쓰잘데기 없는 짓이 녹화됐다면 녹화 종료 후 해당 동작을 선택해서 휴지통을 누르면 삭제할 수 있습니다
이미 녹화가 끝났는데 필요한 동작이 안들어갔다면 다시 녹화 버튼 누르고
동작을 녹화한 후 해당 동작을 필요한 순서에 맞게 넣어주면 됩니다
일괄 처리하기
이제 녹화된 액션을 포토샵이 모든 사진에 일괄 적용하게 만들 차례입니다
먼저 아까 액션 녹화하면서 보정한 사진 있죠? 그 사진은 포토샵에서 닫고 닫을 때 저장하지 말고 닫으세요
액션이 두 번 적용되서 프레임 하나 날리는 대참사가 일어날 수 있어요
파일 탭 (F) - 자동화 - 일괄 처리 눌러주세요
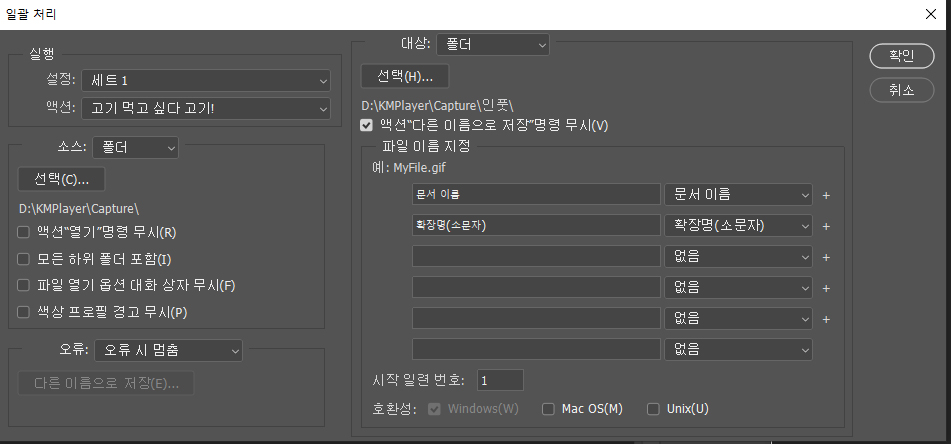
액션은 아까 녹화한 액션인지 확인해주세요
소스 는 폴더 옵션으로 바꿔주시고
폴더는 움짤로 만들 사진이 들어있는 폴더로 설정해주시면 됩니다
움짤 캡쳐할 때 플레이어에서 따로 저장 디렉토리를 바꾸지 않았다면
저처럼 플레이어/캡쳐에 있을거에요
대상 도 폴더 옵션으로 바꿔줍니다
여기서 대상 위치를 소스와 동일하게 설정하면 (플레이어/캡쳐)
보정된 사진이 원본 사진을 모두 덮어쓰기합니다
원본을 살려두고 싶다면 하위 폴더를 하나 만들어서 그곳으로 설정해두는 걸 추천합니다
위 예시에서는 쓰지 않았지만 전 캡쳐 폴더 안에 인풋, 아웃풋 폴더를 두개 만들어놓고
움짤로 만들 사진만 인풋으로 옮기고 소스는 인풋, 대상은 아웃풋 폴더로 설정한 다음 작업합니다
액션 "다름 이름으로 저장" 명령 무시에 체크해두시고
확인 누르면 이제 포토샵이 액션을 돌려줍니다
액션에 어떤 동작이 들어갔는지에 따라 소모시간을 달라집니다
토파즈 디노이즈가 들어가면 제일 오래 걸리고요
토파즈 클린이 그나마 적고
플러그인 없이 액션을 짰다면 금방 끝냅니다
액션 진행 중에 키보드 잘못 건드리면 액션이 중지되니 주의해주세용
액션 돌려놓고 카톡 보내다가 액션 끊긴 적이 수십번..
액션이 다 끝난 후에는 2강에서 한대로 일반적인 움짤 만드는 것처럼 동일하게 진행하시면 됩니다
빠르게 필터 효과 적용하기
액션을 통해서만 적용 가능한 필터들 (노이즈 제거, 선명 효과, 블러 등등) 을
위 방법보다 훨씬 빠르게 적용할 수 있습니다
단 여기서 다루는 내용은 조정 레이어와 카메라 RAW 에 관련된 내용도 다루니
뭔 소린지 모르겠다하면 5강. 조정 레이어와 9강. Camera RAW 필터로 보정하기를 참고해주세요

스택으로 불러오기 -> 레이어에서 프레임 만들기 -> 프레임 반전까지 진행합니다
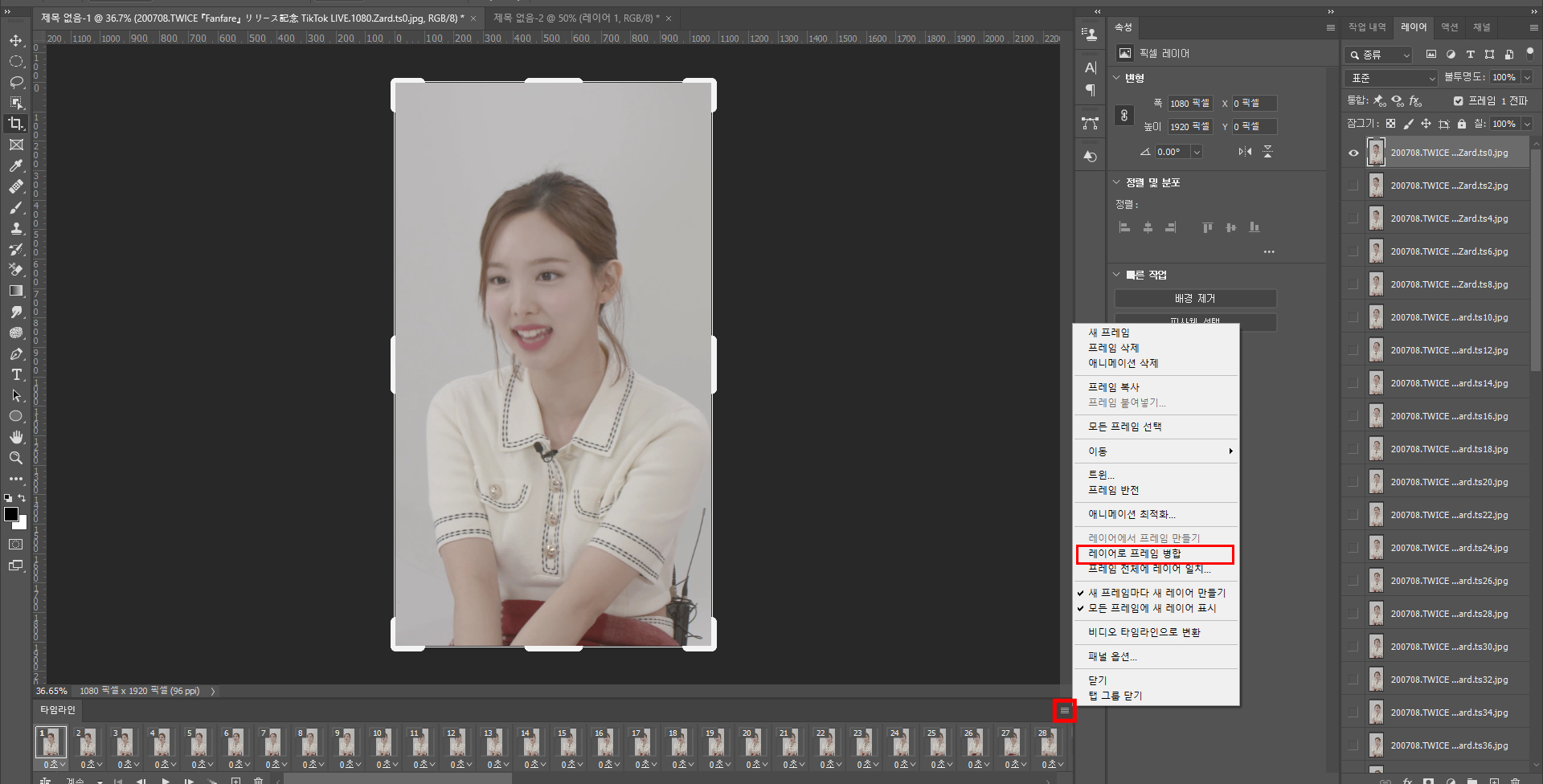
표시된 햄버거 버튼 누르고 레이어로 프레임 병합을 눌러줍니다
그러면 타임라인 창에 있는 프레임들이 레이어로 복사됩니다

타임라인 창 하단에 비디오 타임라인으로 전환 눌러주세요
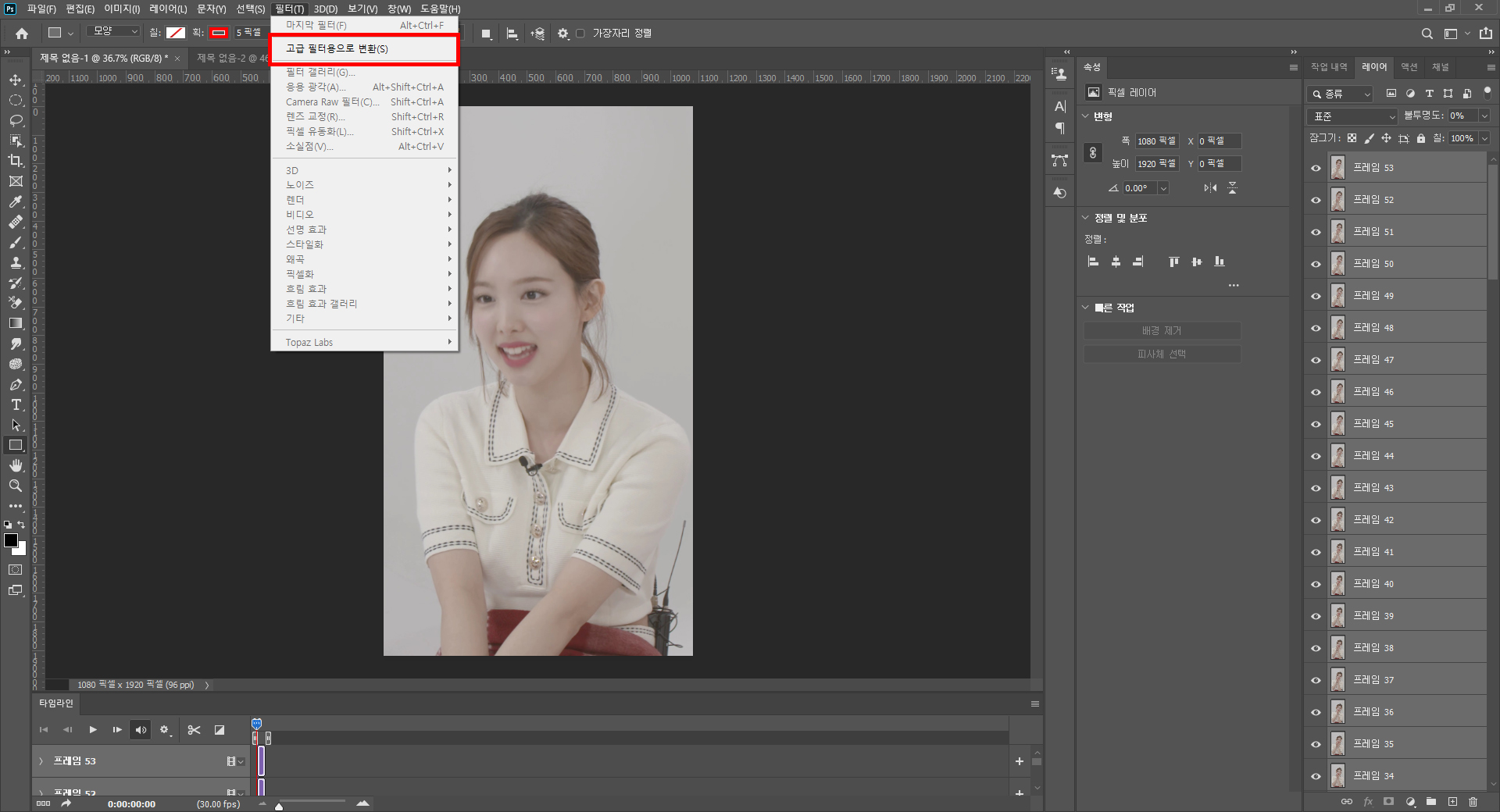
레이어 창에서 레이어에서 프레임 병합으로 복사된 레이어들만 (프레임 1~) 모두 선택한 후
필터 탭에서 고급 필터용으로 변환 눌러주세요
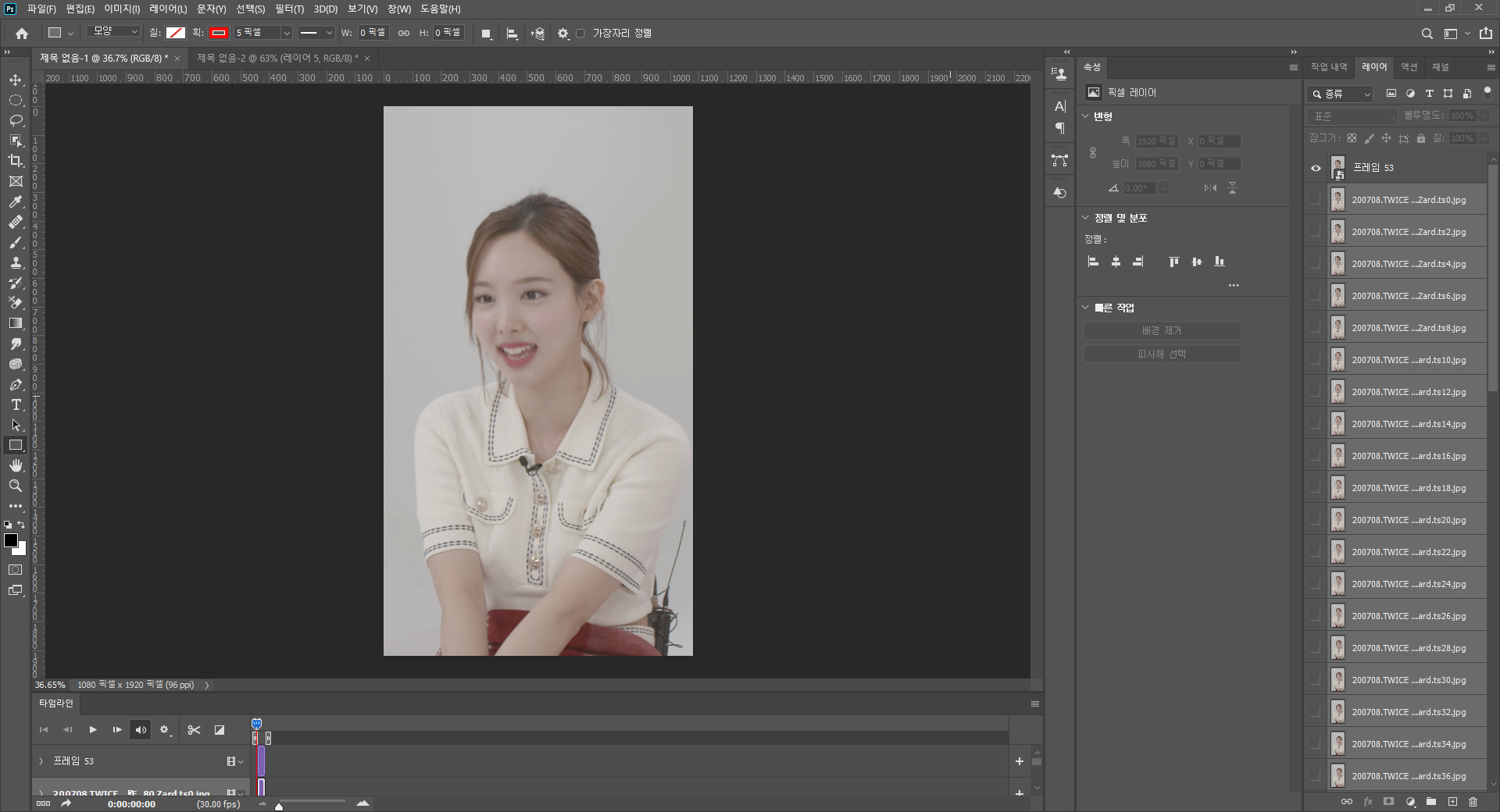
레이어 창에서 기존의 레이어들을 지워줍니다
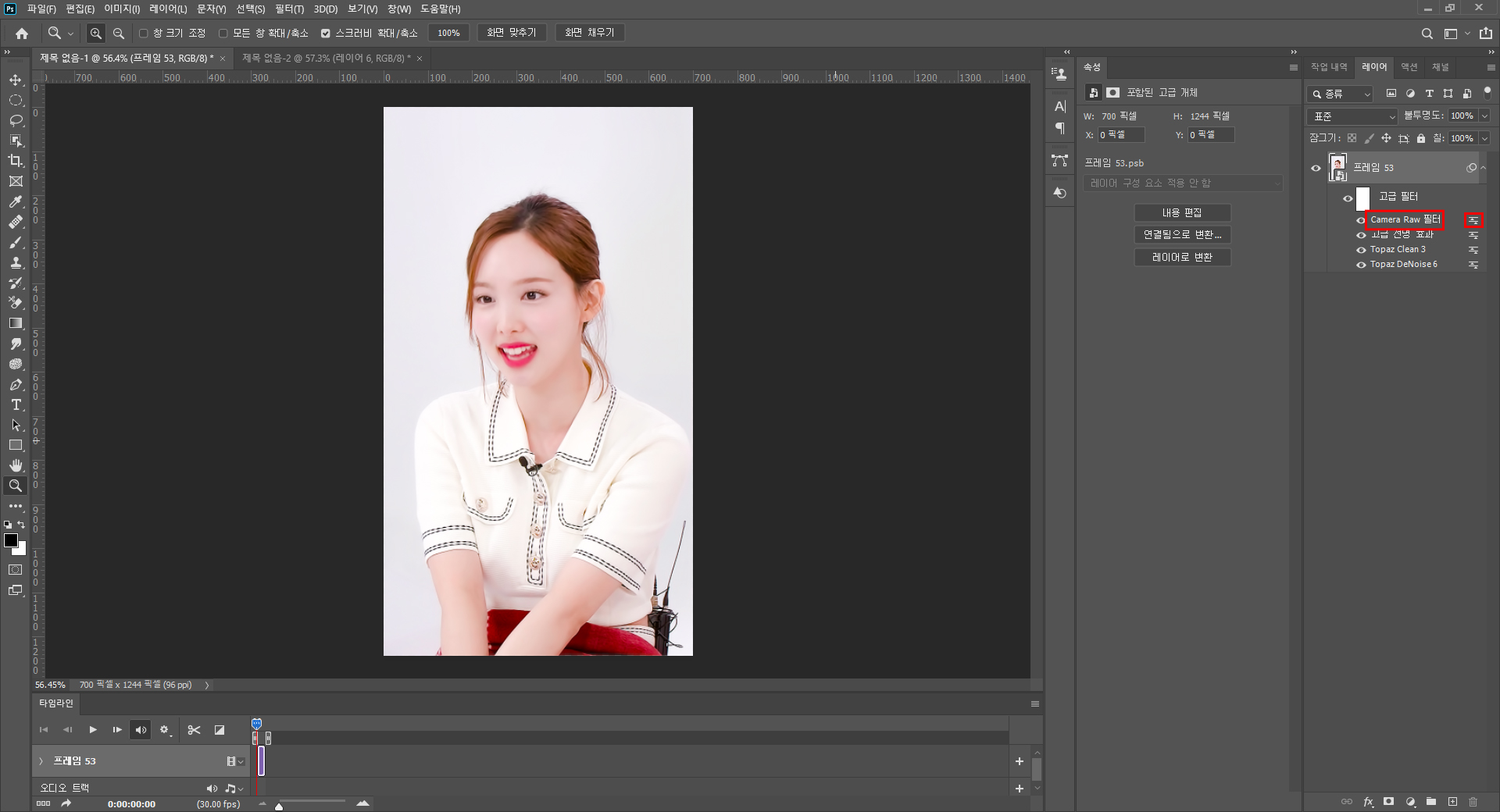
모든 프레임에 자유롭게 필터 효과를 적용할 수 있는 상태가 되었습니다
디노이즈, 선명 효과, 카메라 RAW 필터, 블러 효과 등 원하는 필터들을 적용해줍니다
필터들을 적용한 후 레이어 창에서 고급 필터 하단의 필터를 더블 클릭하면 수치들을 재조정할 수 있고
조정 레이어처럼 적용 순서를 바꿀 수 있습니다
필터 오른쪽의 조정 아이콘을 더블 클릭하면 불투명도와 블렌딩 모드도 바꿀 수 있습니다
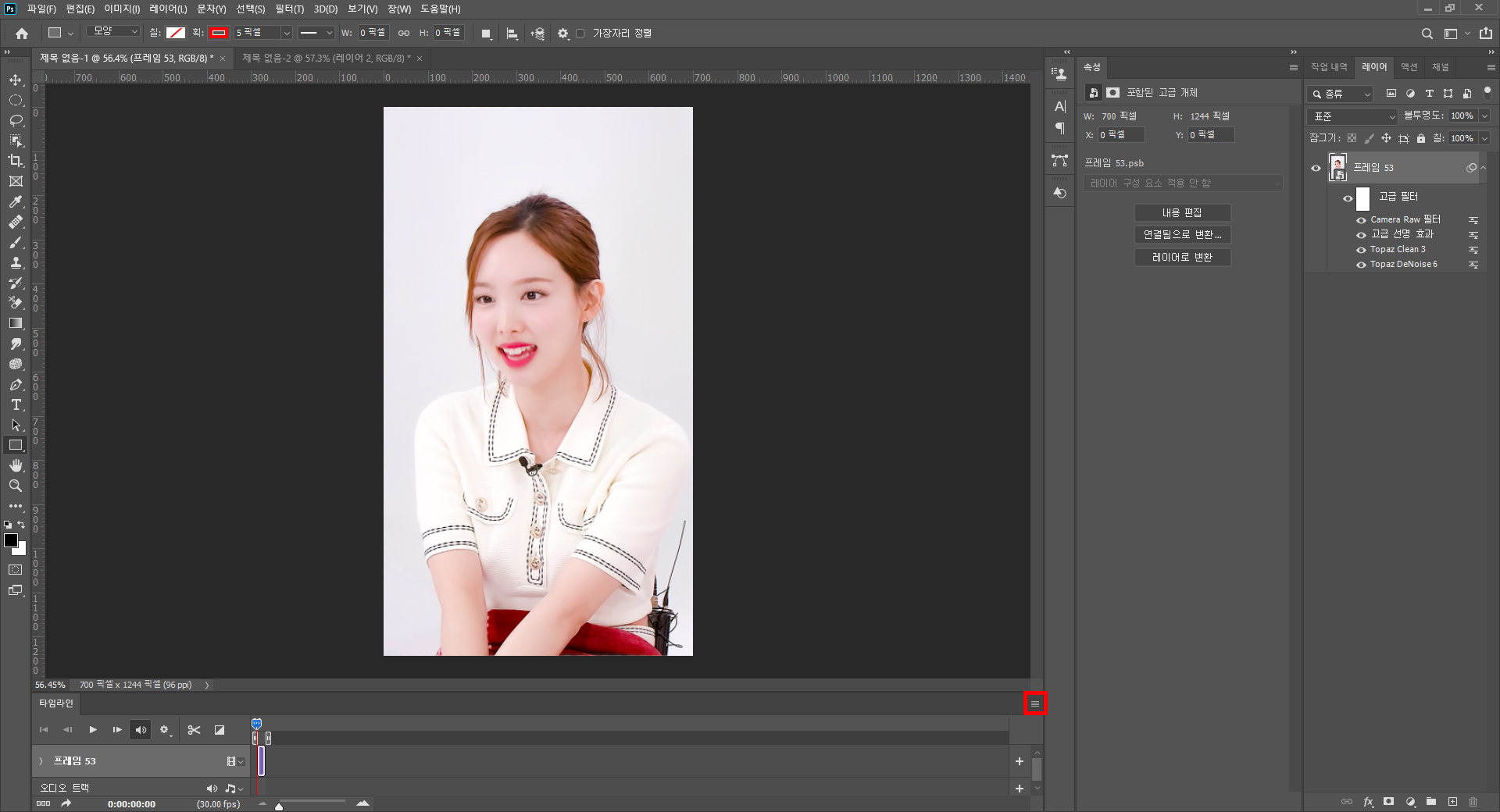
필터 조정이 끝난 후 햄버거 버튼 누르고 프레임 변환 - 클립으로 프레임 병합 눌러줍니다
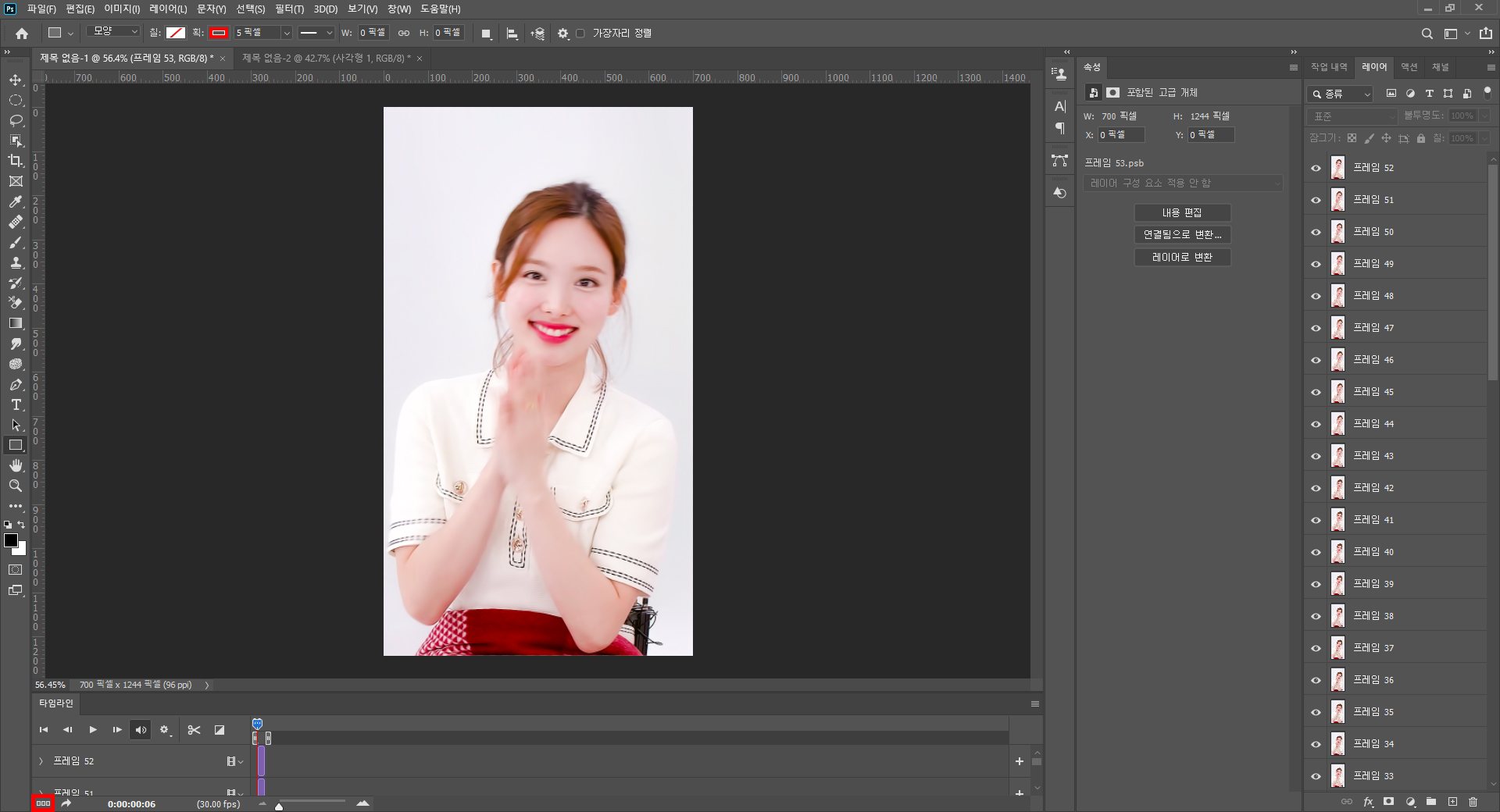
프레임 애니메이션으로 전환 누릅니다
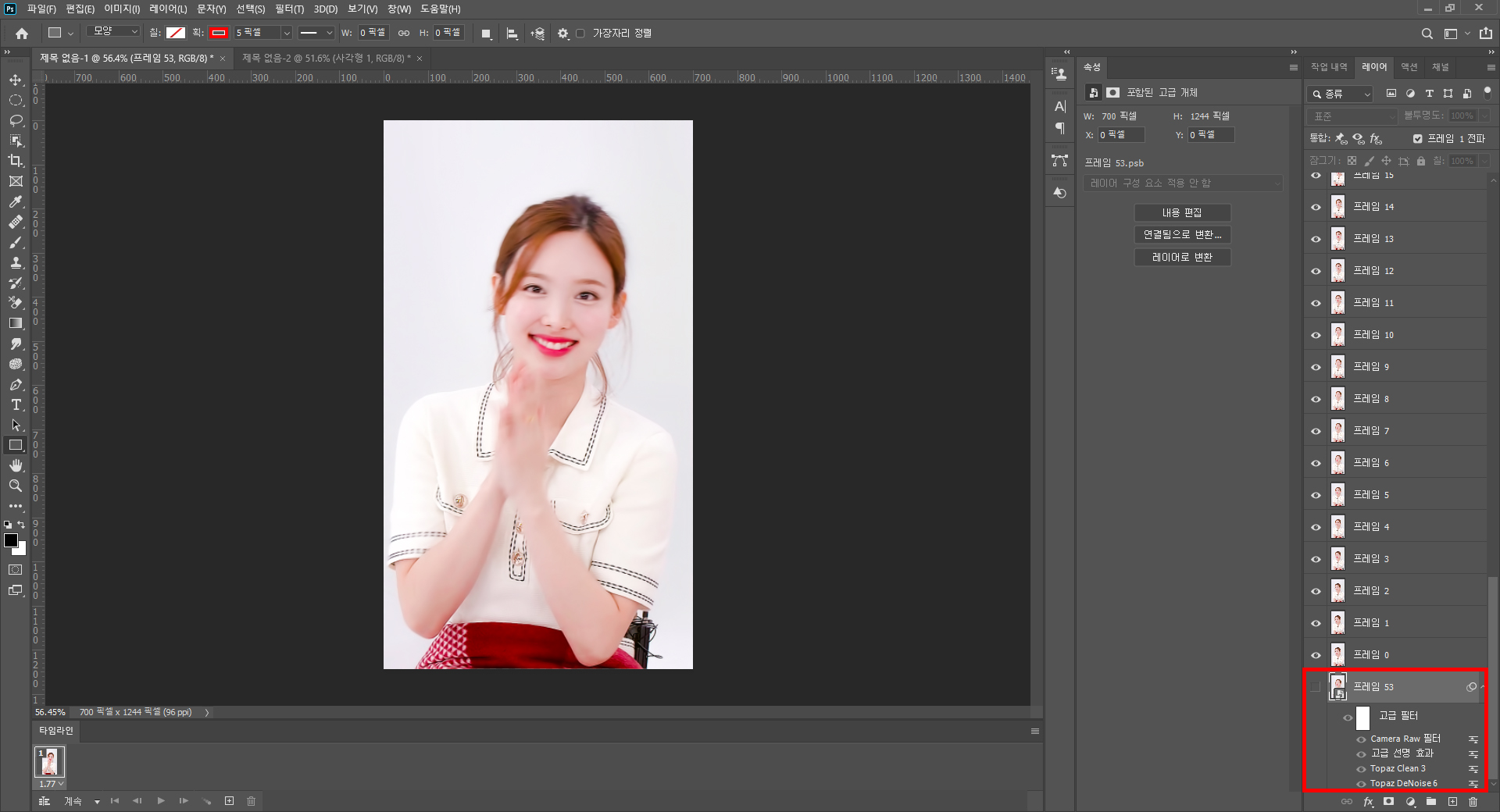
맨 하단의 프레임은 지운 후 햄버거 버튼 - 레이어에서 프레임 만들기 눌러줍니다
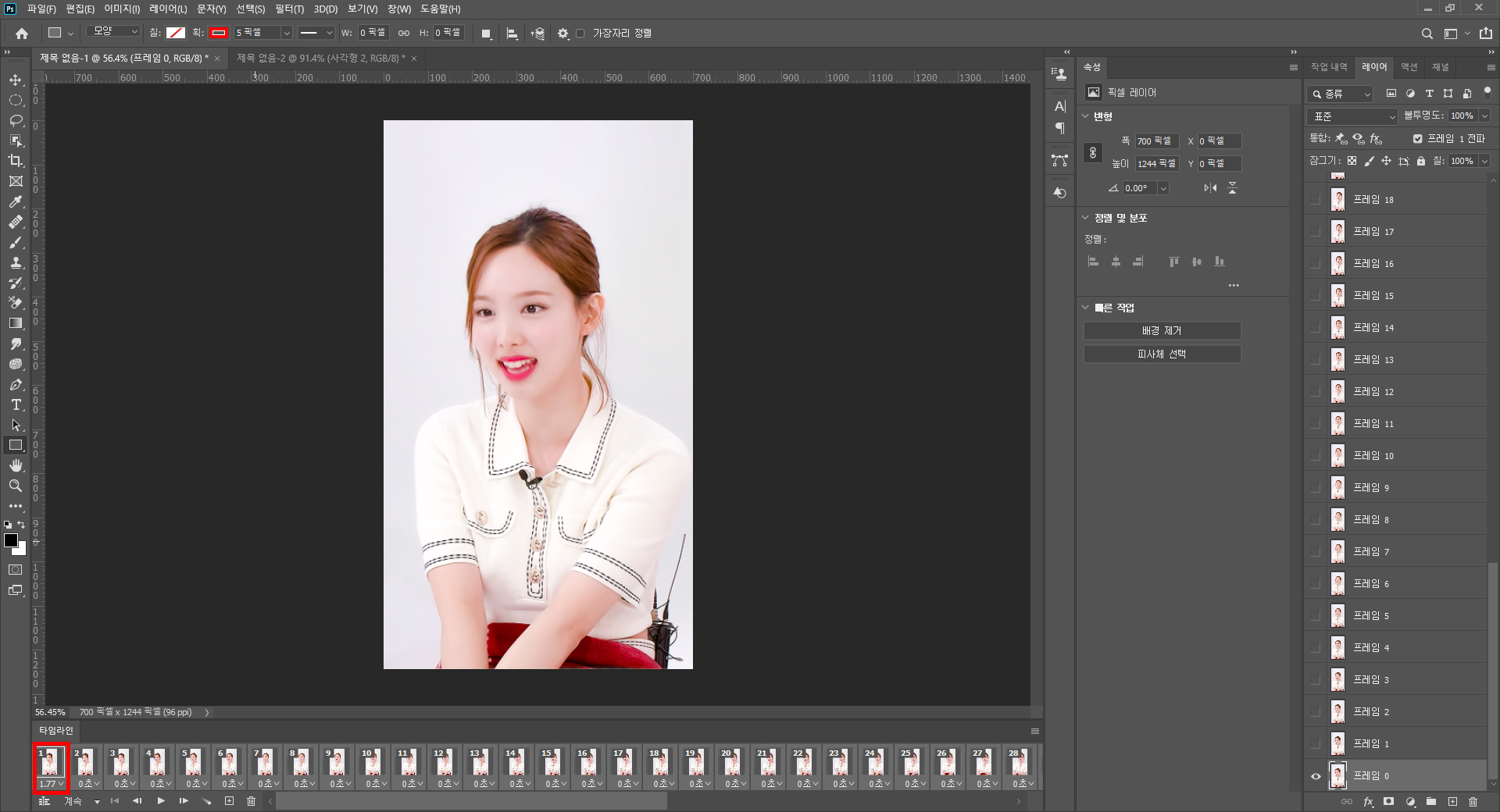
첫 프레임의 지연 시간이 늘어나 있을텐데 프레임 전체 선택해서 지연 시간 조정해주면 끝
추가적인 보정이 필요하다면 조정 레이어를 맨 윗 프레임에다가 추가해주면 됩니다
궁금한 점 있으면 댓글로 알려주세용
'how to' 카테고리의 다른 글
| 포토샵으로 움짤 만들기 6강. 조정 레이어 (2) (0) | 2020.07.14 |
|---|---|
| 포토샵으로 움짤 만들기 5강. 조정 레이어로 색보정하기 (1) (0) | 2020.07.11 |
| 포토샵으로 움짤 만들기 3강. 간단한 효과 넣기 (4) | 2020.07.02 |
| 포토샵으로 움짤 만들기 2강. 포토샵으로 움짤 변환하기 (0) | 2020.06.29 |
| 포토샵으로 움짤 만들기 1강. 영상 캡쳐하기 (12) | 2020.06.29 |