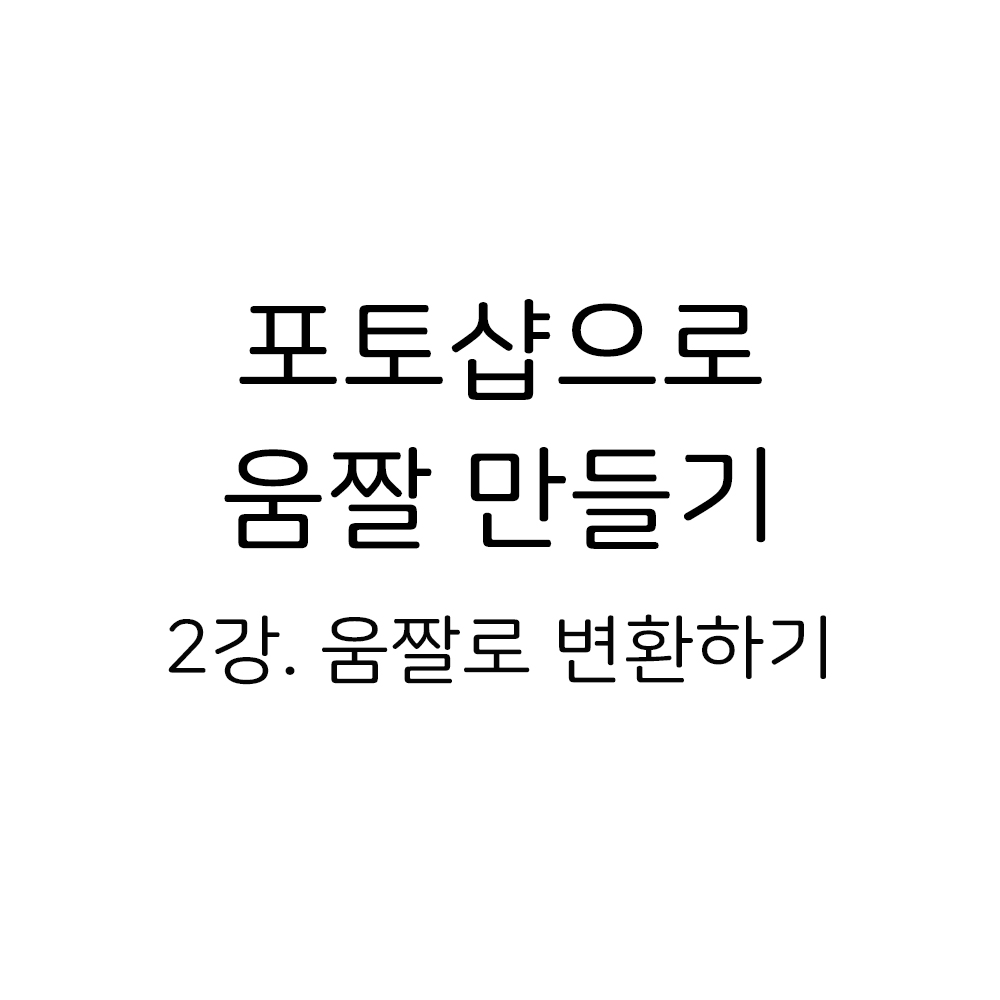
지난 시간에 캡쳐한 사진들을 포토샵을 통해 gif 으로 만들어 볼게요

포토샵을 열면 이런 화면이 나옵니다
움짤을 만드려면 파일을 스택으로 열어야 됩니다
상단 바에 있는 탭 중 파일 - 스크립트(R) - 스택으로 파일열기 눌러주세요

찾아보기 누릅니다
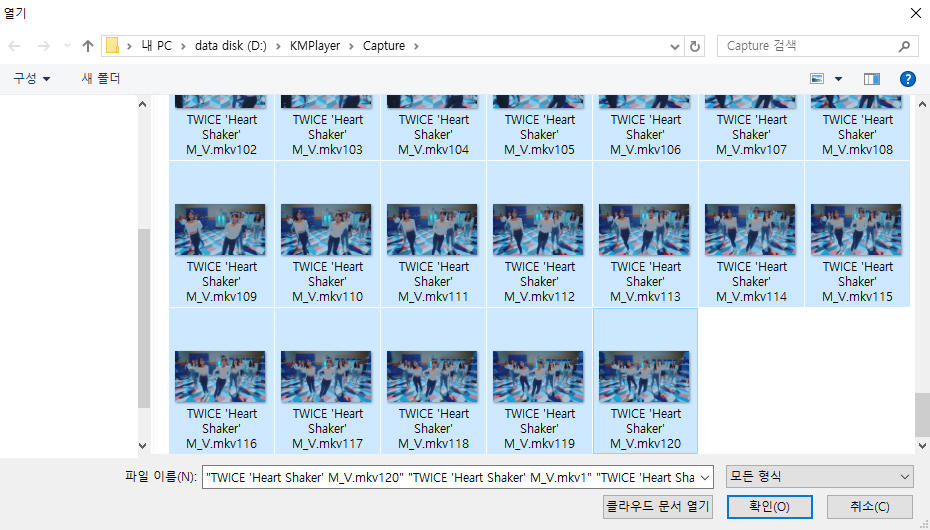
지난 시간에 캡쳐한 이미지들 찾아서 쭉 선택한 다음 확인 누릅니다
레이어 불러오기 창에 파일이 전부 나오면 확인 눌러주세요
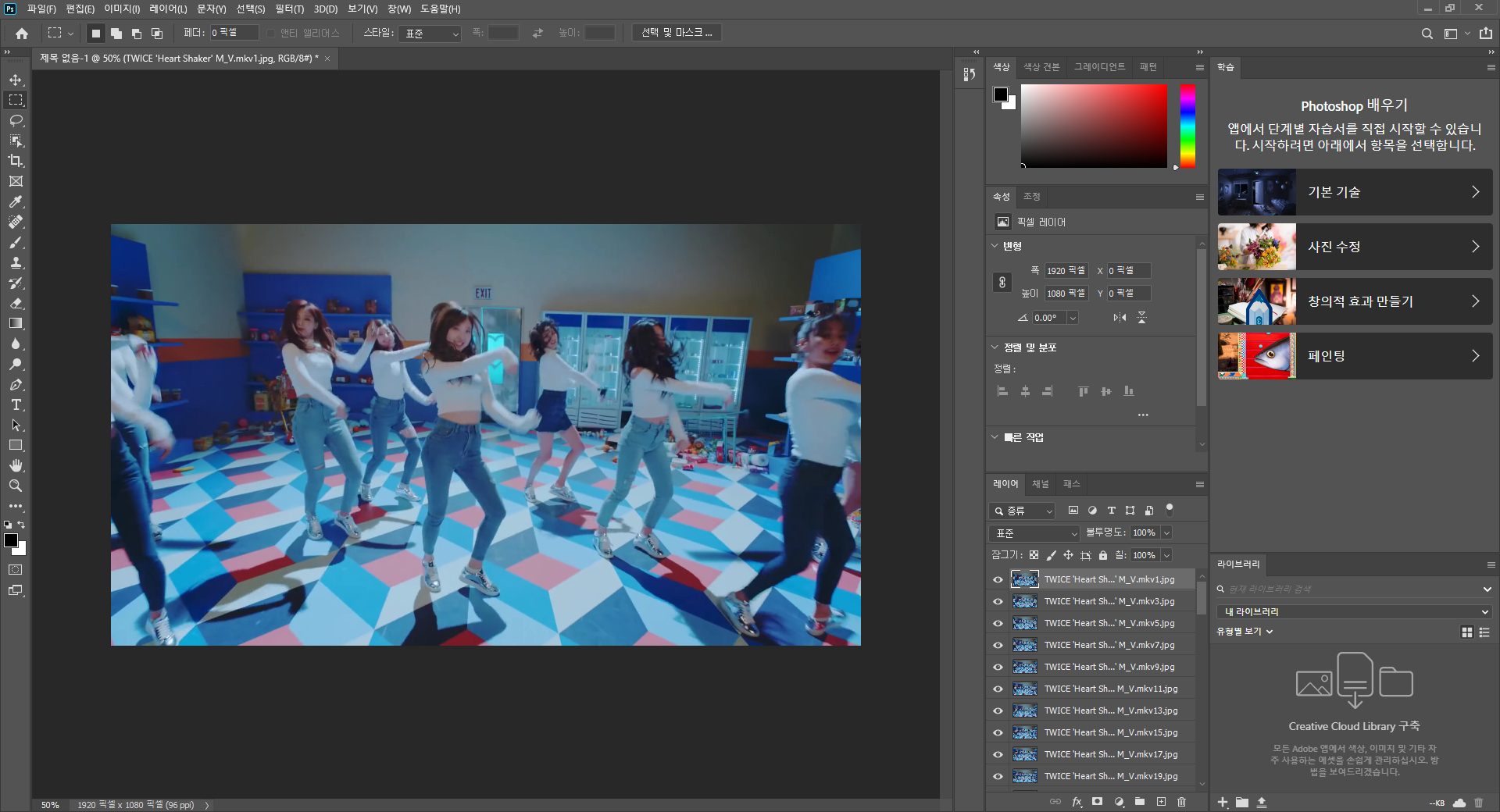
이미지가 다 열릴 때까지 기다리면 이렇게 나올겁니다
오른쪽에 창들이 많이 있어 복잡해 보이는데
저 중에서 움짤 만들 때 사용되는 건 거의 없어요
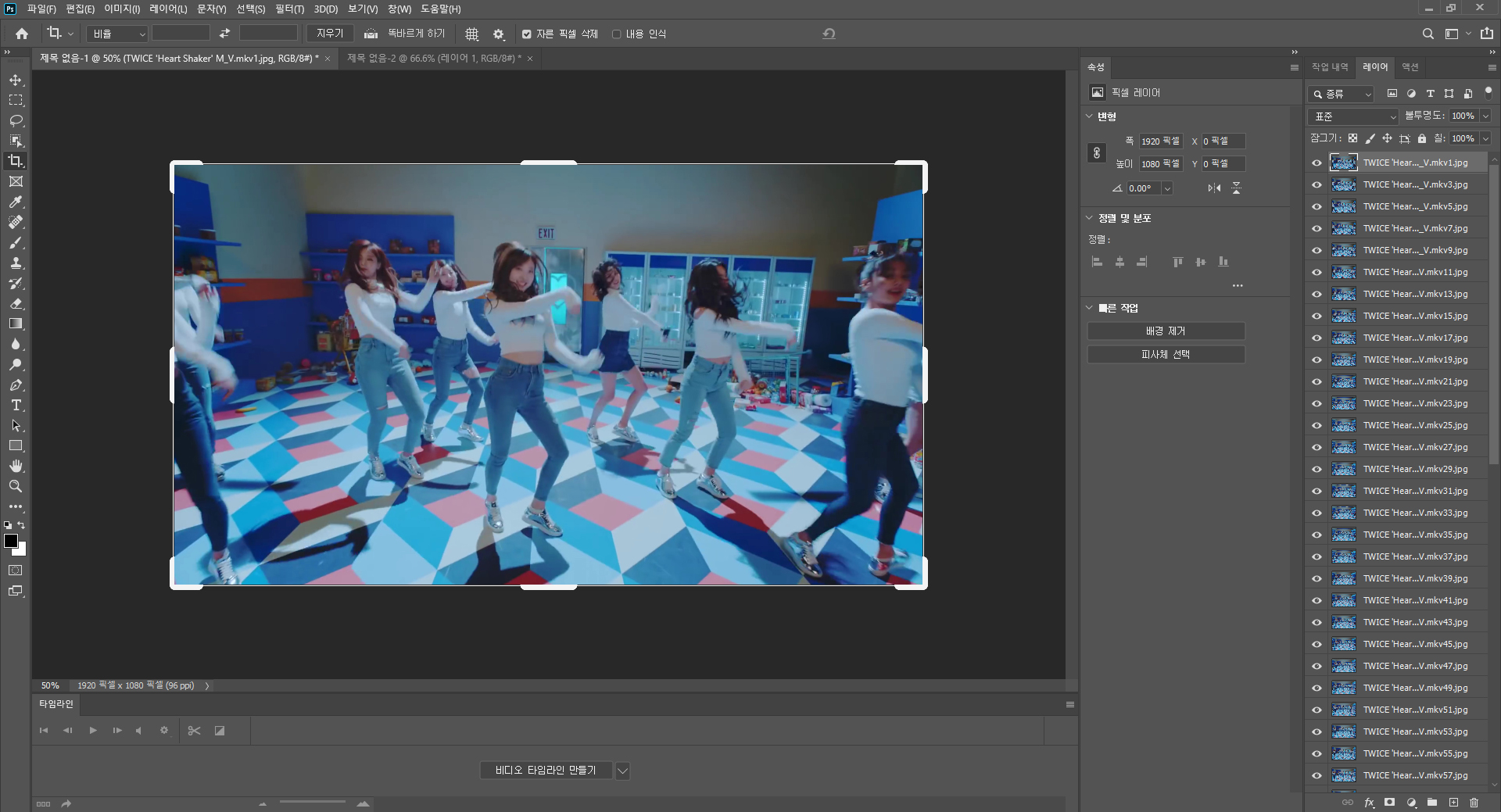
제가 움짤 작업할 때 사용하는 창들입니다
여러분들 작업에 편한대로 조정해주시면 되는데
타임라인, 레이어, 액션, 속성, 작업내역 창은 움짤 작업에 꼭 필요합니다
상단 탭에서 창 (W) 을 눌러서 필요한 창은 꺼내시고
필요 없는 창은 우클릭해서 닫으거나 창 탭에서 체크해서 없애주세요
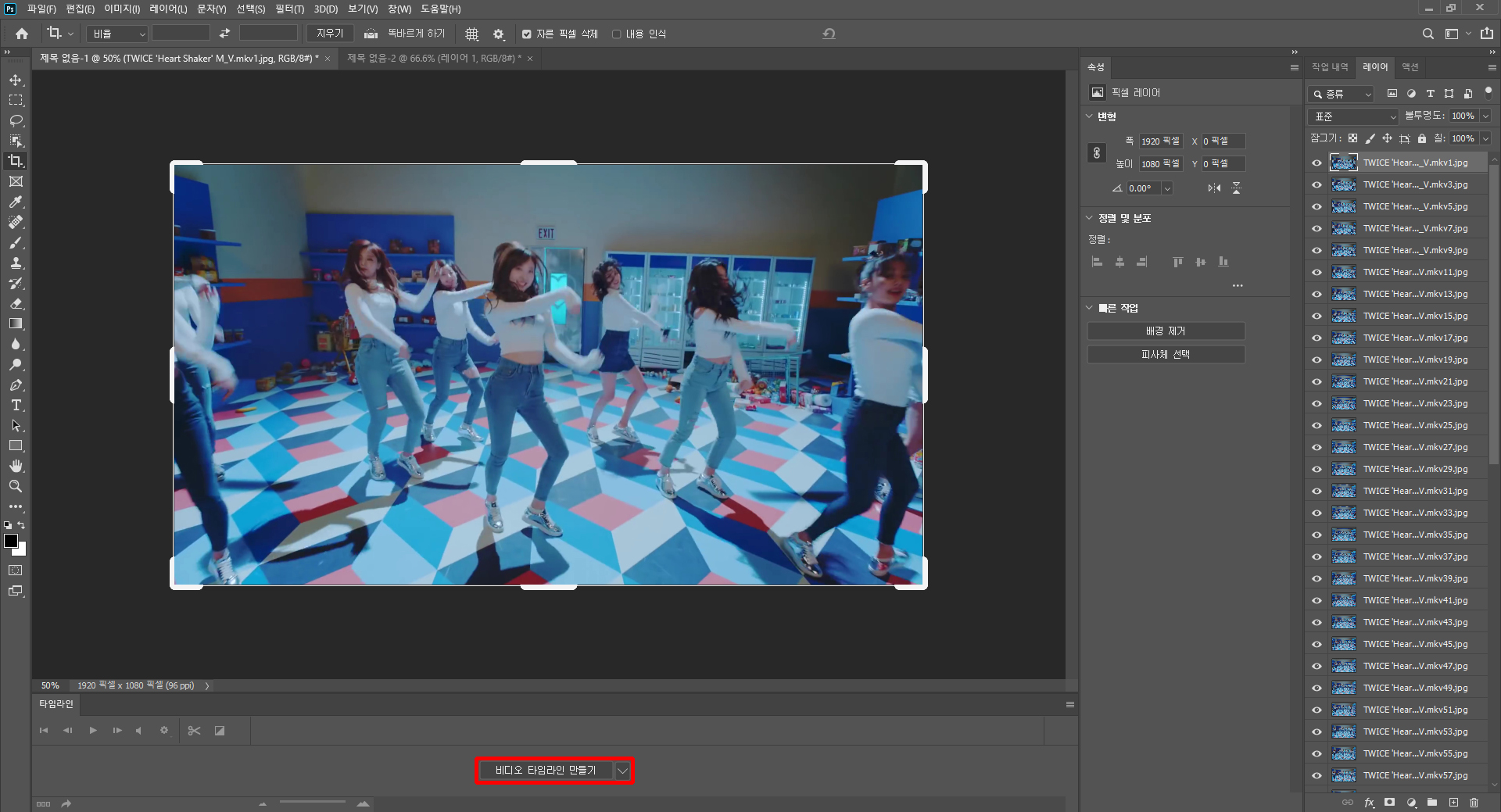
요 밑에 비디오 타임라인 만들기 보이죠
오른쪽에 아랫 화살표 누르고 프레임 애니메이션 만들기로 바꿔주세요
프레임 애니메이션 만들기 누르시고
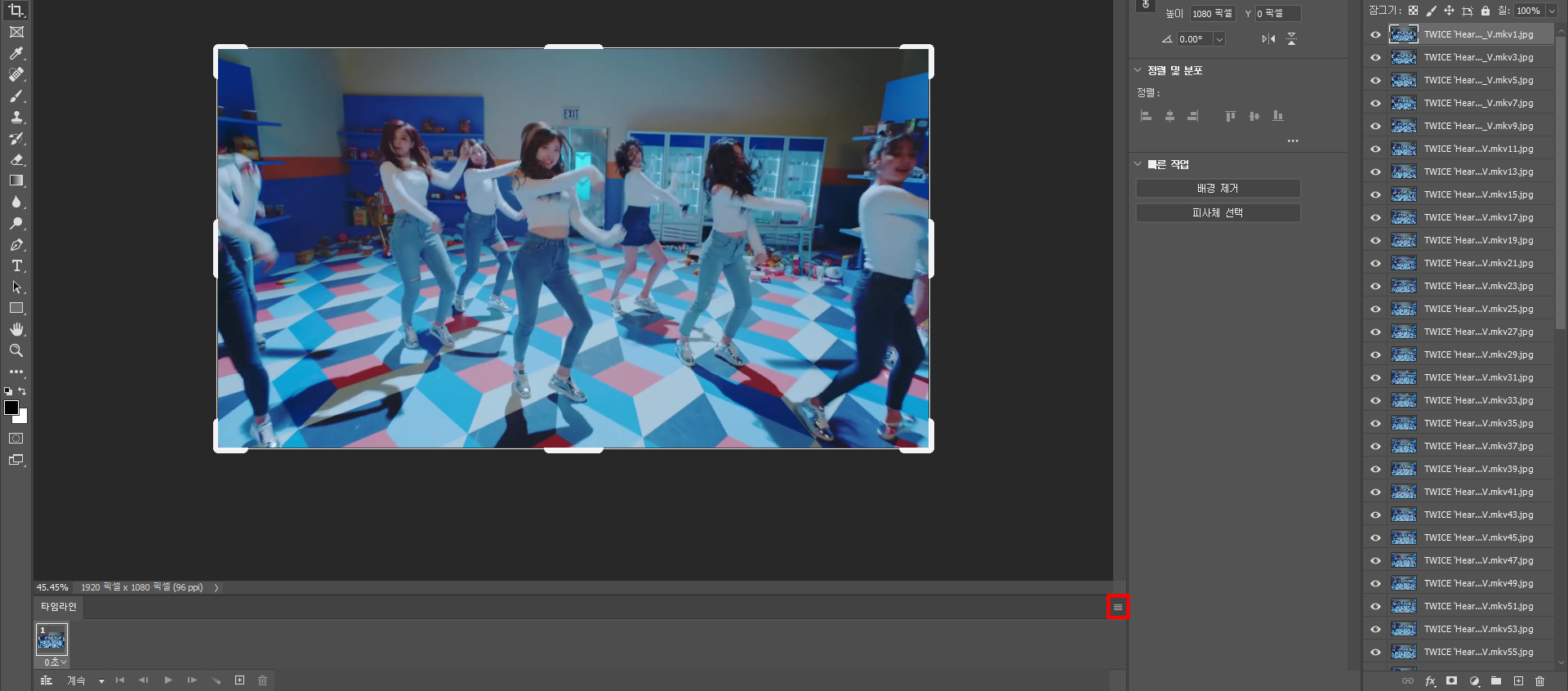
오른쪽에 세줄 누르고 레이어에서 프레임 만들기 누르고, 프레임이 만들어지면 프레임 반전 도 누릅니다
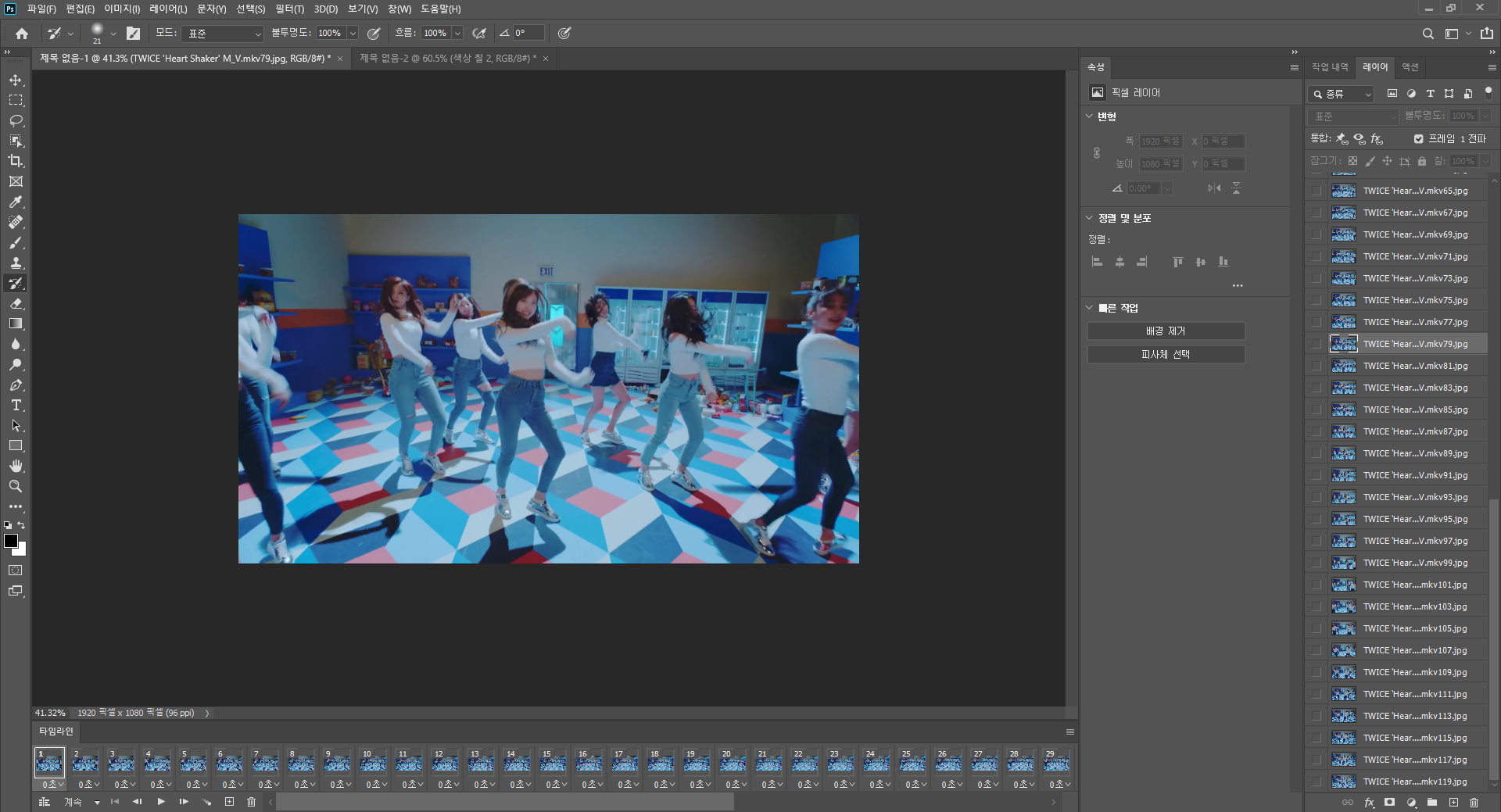
짠
여러분들이 캡쳐한 이미지를 이어붙여서 영상이 만들어졌습니다
스페이스바 눌러서 재생시켜보세요

재생시켜보고 필요 없는 프레임이 있으면 타임라인 창에서 해당 프레임 누르고
아래에 있는 코딱지만한 쓰레기통 눌러주면 지워집니다
del 눌러서 지우면 안됩니다 프레임이 아니라 레이어가 지워져요
움짤 크기 조정하기
지난 시간에 영상을 캡쳐할 때 원본 크기로 캡쳐했기 때문에
이걸 그대로 저장하면 시간도 오래 걸리고 무엇보다 원본 영상 뺨치는 수준의 용량이 나올거에요
요즘 대용량 파일 업로드가 가능한 사이트가 많아졌지만
여전히 10메가 이상의 파일은 업로드가 불가능한 곳이 많기 때문에
움짤 용량은 10메가 안으로 맞추는게 좋겠죠
상단 탭에서 이미지 (I) 누르고 이미지 크기 누르면 이미지 크기를 조절할 수 있는 창이 뜹니다
초기 설정은 단위가 센티미터로 되있을텐데 픽셀로 바꿔주세용
움짤 자르기
필요 없는 부분을 잘라내면 용량 줄이는데에도 도움이 되고 후에 설명할 노이즈를 줄이는데에도 도움이 됩니다
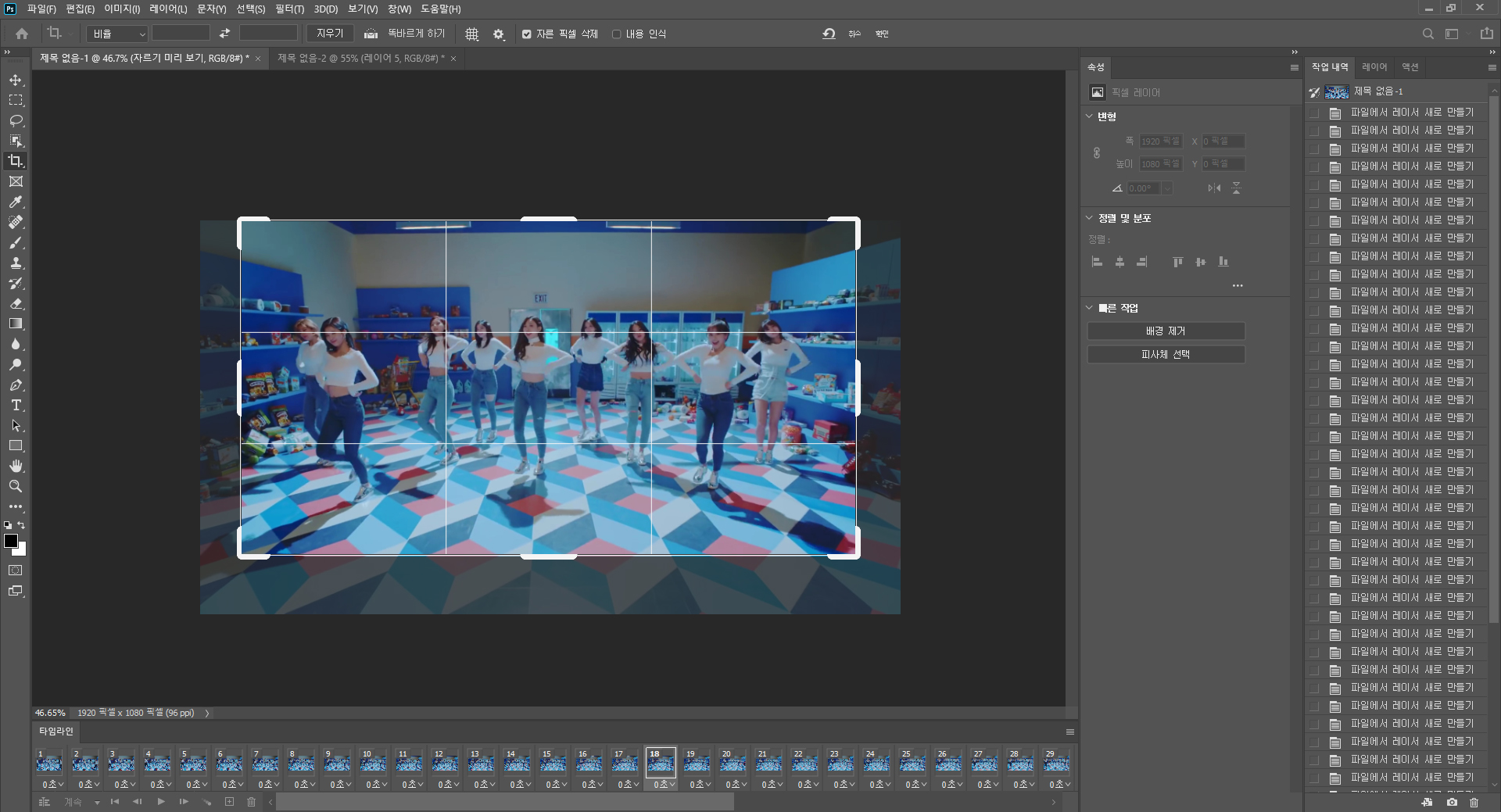
자르기 툴 (단축키 C) 로 원하는 부분만 남기고 상단의 확인을 누르면
움짤을 자를 수 있습니다
움짤의 재생 속도 설정하기

타임라인 창에서 모든 프레임을 선택한 후 0초 옆에 있는 화살표를 누르면
해당 프레임의 지연 시간을 설정할 수 있습니다
해당 프레임에서 다음 프레임으로 넘어가는데 걸리는 시간을 설정하는 건데요
캡쳐할 때 모든 프레임을 캡쳐했다면 0.05초로 설정하시면 원본 영상과 비슷한 속도로 재생됩니다
프레임 다이어트를 했다면 감안해서 0.07~0.09초 정도로 설정하는데
여기엔 정답이 없으니 여러분이 적용해서 재생시켜보고 어울리는 값을 찾아보세용
가끔 움짤보다 보면 시작과 끝이 너무 훅훅 바뀌어서 보기 싫을 때 있잖아요
그럴 땐 맨 끝 프레임만 좀 길게 설정하는 방법도 있습니다
전 보통 맨 끝 프레임은 0.15초로 설정해요
움짤로 저장하기
움짤 만들기의 마지막 단계입니다
gif 형식으로 저장하려면 일반적인 방식으로 저장하면 안되구요
파일 - 내보내기 - 웹용으로 저장(레거시) 를 누르셔야 합니다
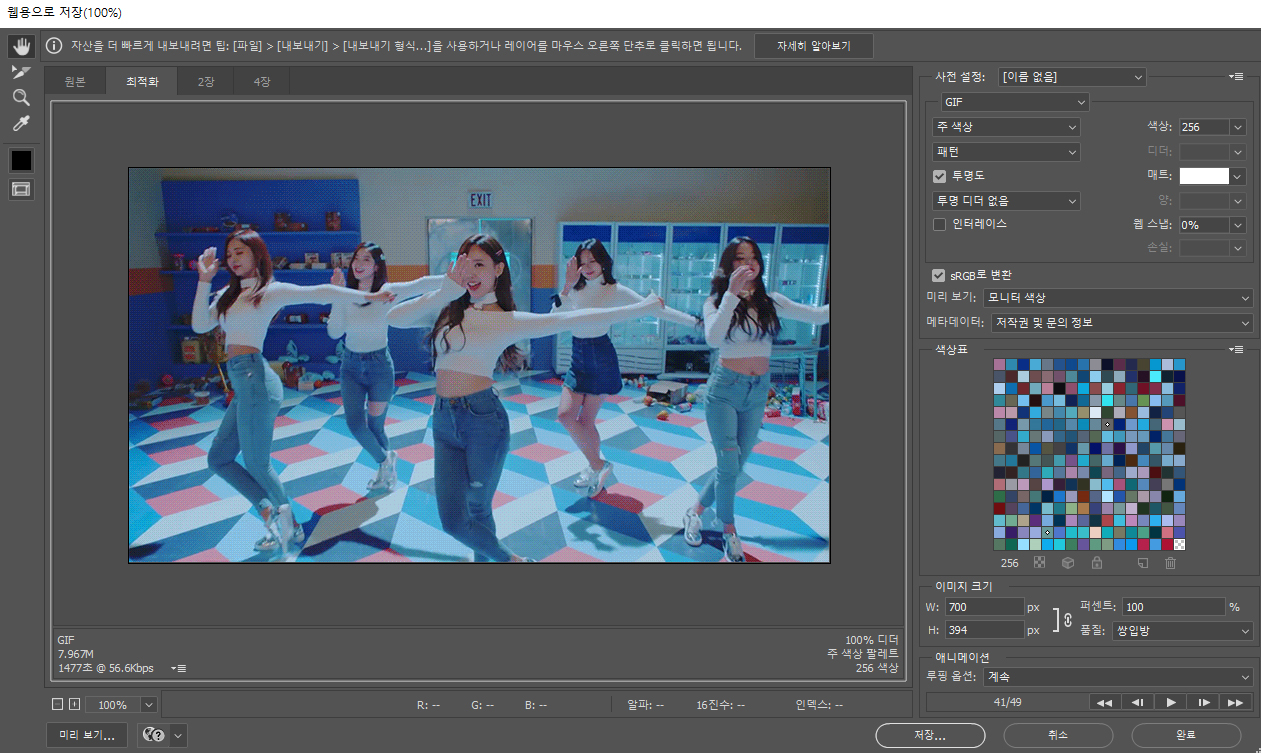
이렇게 웹용으로 저장 창이 나옵니다
이 화면에서 보이는게 여러분들의 최종 결과물인 움짤입니다
저장 형식이 GIF 인지 확인
루핑 옵션이 계속 인지 확인해주시고 저장을 누르시면 끝

49프레임의 700*394해상도 7.9메가짜리 움짤이 완성됐습니다
+심화 내용
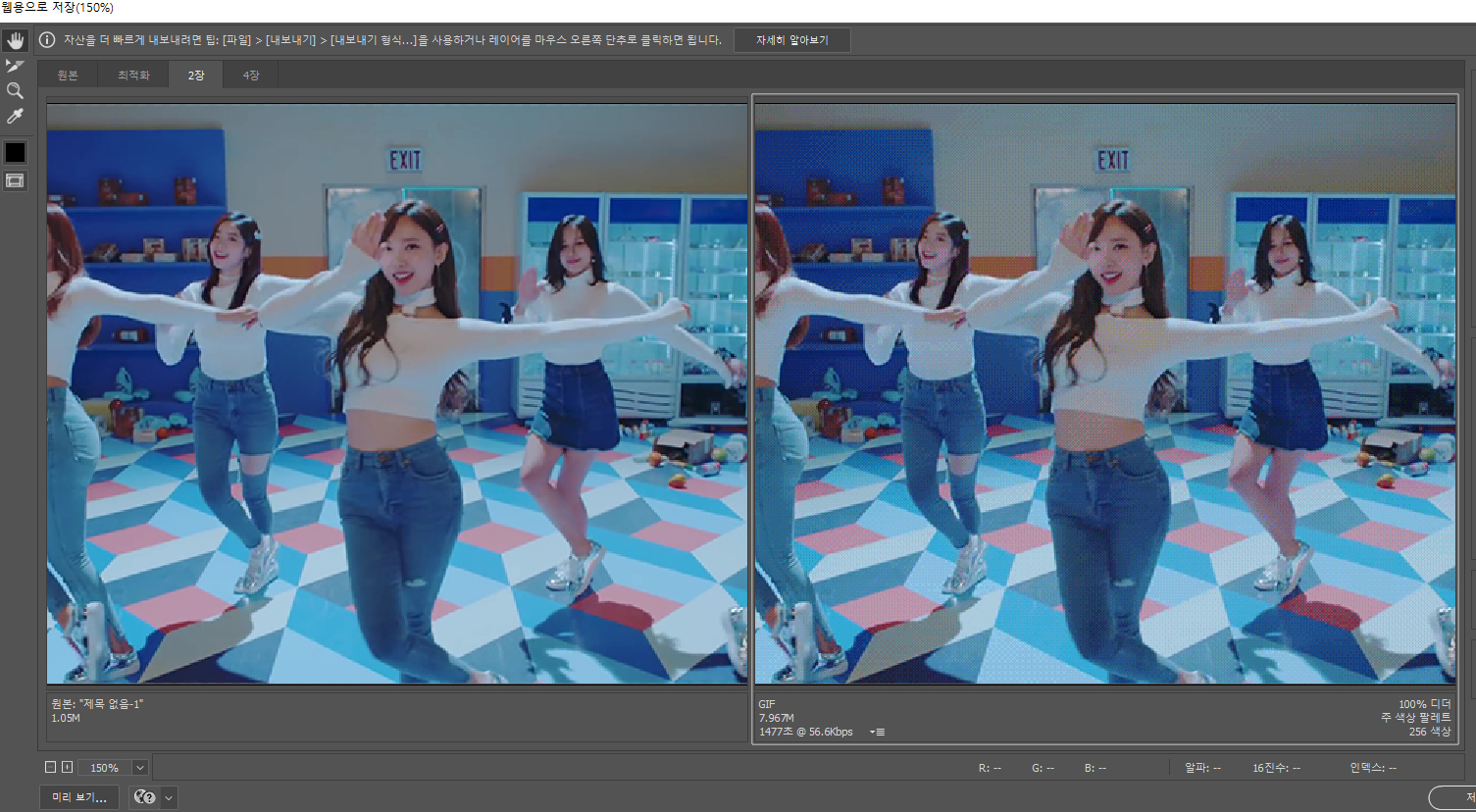
움짤을 만들다 보면 내가 만들 땐 없었던
지저분한 점들이나 무늬가 저장하고 나면 생기는 경우가 많죠?
이런 현상을 노이즈라고 부릅니다
왜 생기는가?
이런 노이즈가 생기는 이유는 gif 라는 저장 형식은 256가지의 색만 담을 수 있습니다
원본은 천만가지 이상의 색상을 표현할 수 있는 이미지를 사용했지만
gif는 그 중 256가지 색상만 선택해서 표현하기 때문에
누락된 색상은 선택된 256가지 색상 중 가장 비슷한 색상으로 대체합니다
그렇기 때문에 누락된 색상이 있는 곳에 원본과 다른 색이 들어가기 때문에
지저분한 무늬나 점이 보이고 원본과 다른 색으로 표현되는 거에요
어떻게 없앨까?
움짤에서 노이즈를 줄이는 방법은
1) 색보정으로 필요 없는 색들을 없애거나 바꾼다
2) 자르기 툴을 이용해서 필요 없는 색이 나오는 부분을 잘라낸다
3) 색상 표현 방식을 바꾼다
2번은 이미 설명한 부분이고 1번은 나중에 천천히 알아보도록 해요
색상 표현 방식 바꾸기
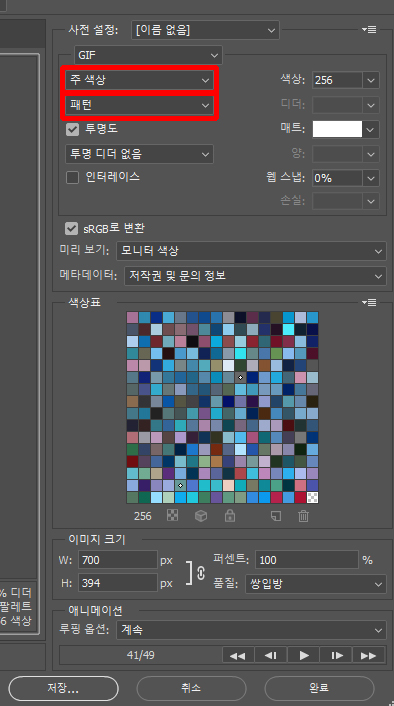
살펴 봐야 하는 부분은 주 색상 과 패턴 으로 표시된 부분입니다
윗 카테고리는 색상 표현 방식을 결정하는데요
옵션에 따라서 포토샵이 원본 영상에서 256가지의 색상을 어떻게 뽑아내는지 달라집니다
여기서 사용되는 옵션은 주 색상 과 고감도 입니다
주 색상은 움짤에 가장 많이 사용된 색상을 위주로 색상표를 구성합니다
대부분의 색상이 한쪽 톤으로 집중된 움짤에서 유용합니다
고감도는 넓은 색상 범위를 포괄하는 색상표를 구성합니다
주 색상보다 비교적 색상이 다양한 움짤에서 유용합니다
아래 카테고리는 256가지 색상을
어떻게 움짤에 뿌리느냐를 결정한다고 이해하시면 좋을 것 같습니다
사용하는 옵션은 확산과 패턴 이 둘입니다

패턴과 확산의 노이즈의 느낌이 다르죠?
하나씩 재생시켜보고 노이즈가 덜 튀는걸 고르시면 되겠습니다
누락된 색상 추가하기
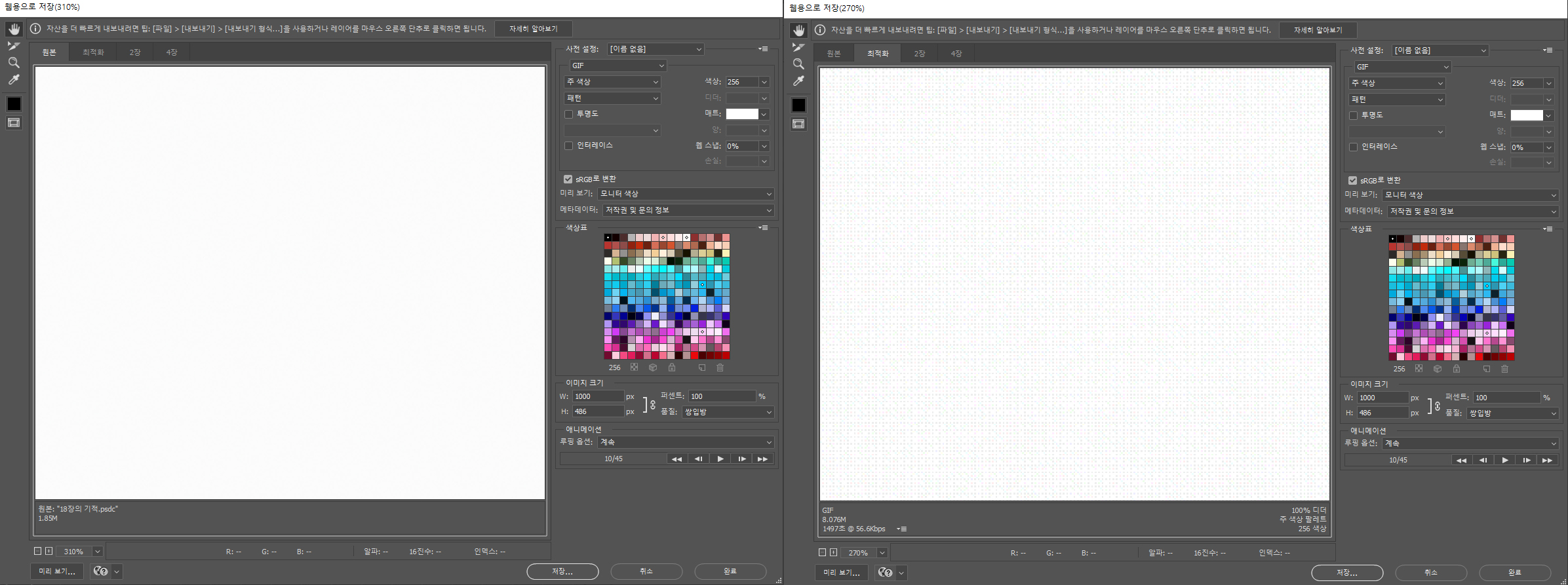
가끔 움짤 배경에 색을 넣었는데 원하는 색이 안나오거나
입술색이 내가 보정한대로 안나올 때가 있죠
이렇게 움짤에서 꼭 들어가야하는 색이 누락되었을 때
직접 팔레트를 조정하는 방법도 있어요
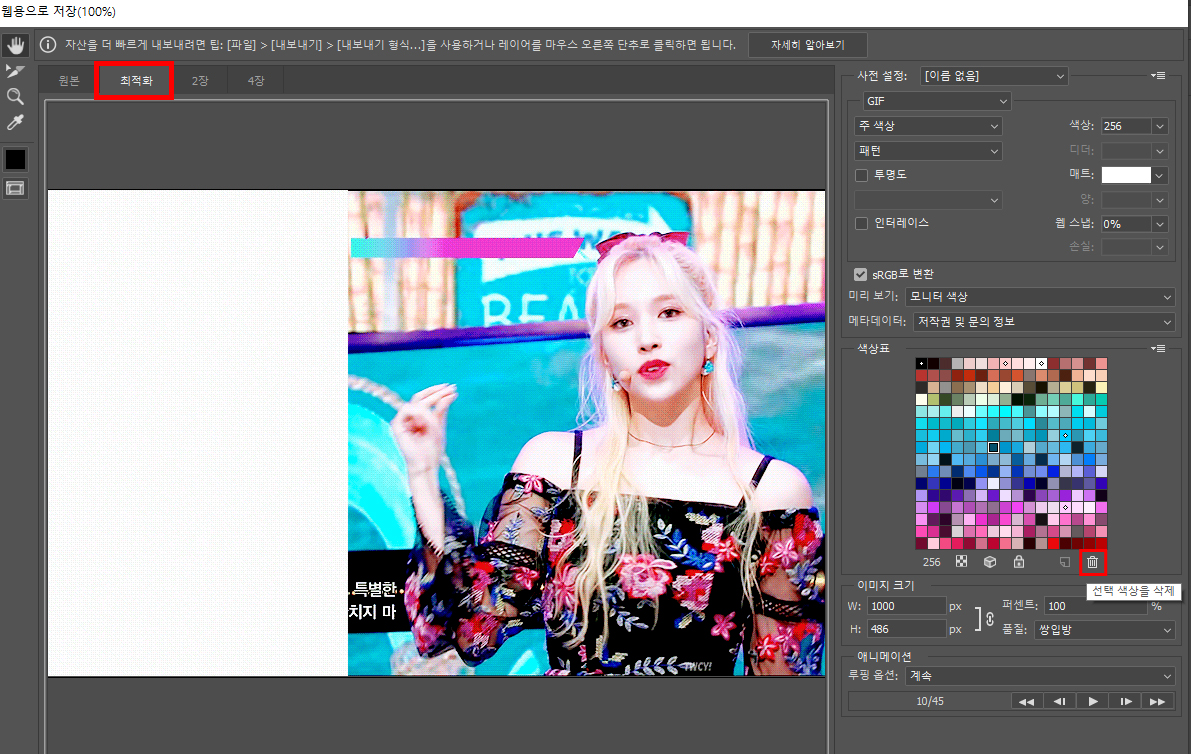
최적화 탭을 누른 상태에서 팔레트에서 필요 없는 색을 삭제합니다
입술색 같은 여러가지 색이 들어간 부분이 누락됐을 경우엔
색 여러개를 추가해야될테니 필요 없는 색을 여러개 삭제해서 자리를 만들어줘야겠죠?
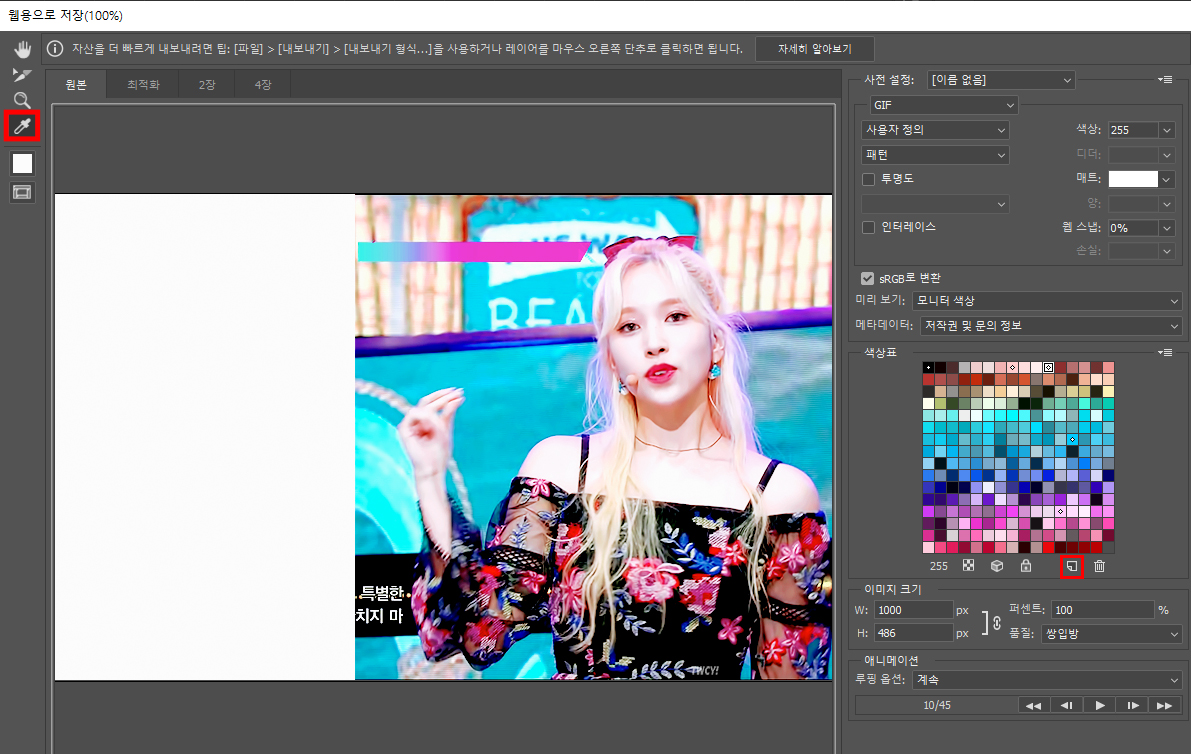
원본 탭에서 스포이드 툴을 누르고 누락된 색을 움짤에서 누르고
팔레트에 스포이드 색상 추가를 눌러 팔레트에 색상을 추가합니다
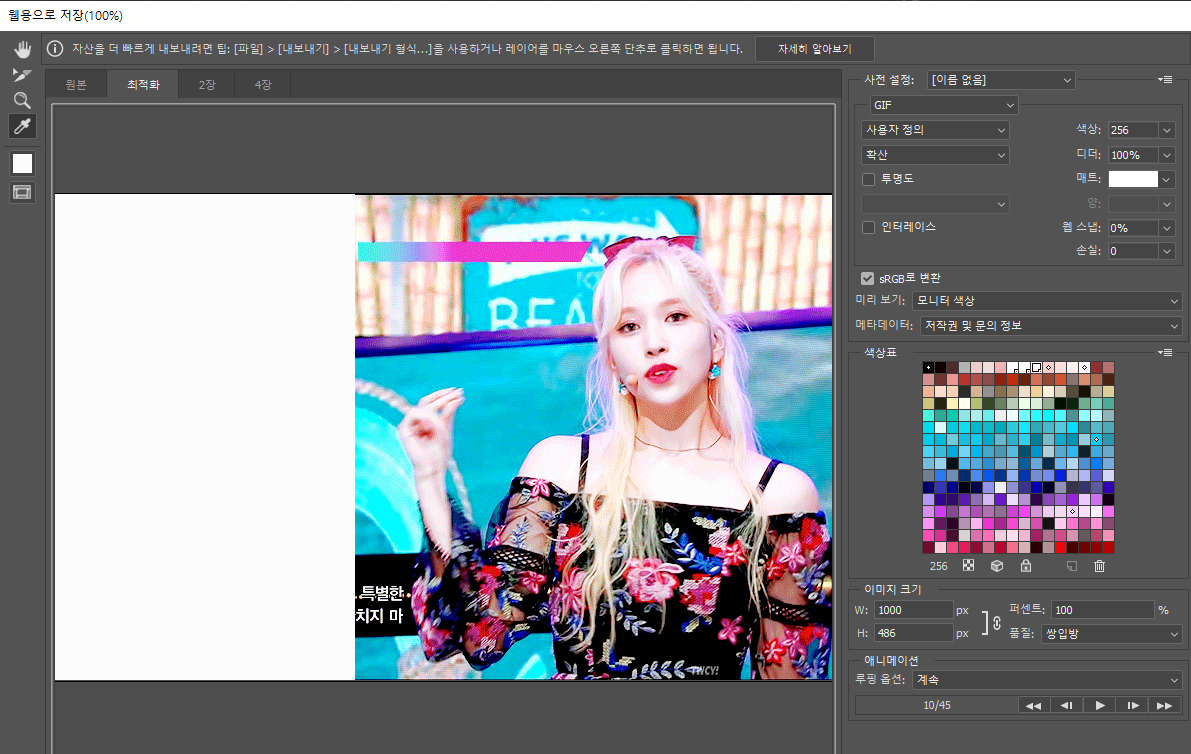
다시 최적화 탭으로 돌아와 색상이 제대로 표현되었는지 확인한 후 저장합니다
궁금한 점은 댓글로 알려주세용
'how to' 카테고리의 다른 글
| 포토샵으로 움짤 만들기 6강. 조정 레이어 (2) (0) | 2020.07.14 |
|---|---|
| 포토샵으로 움짤 만들기 5강. 조정 레이어로 색보정하기 (1) (0) | 2020.07.11 |
| 포토샵으로 움짤 만들기 4강. 노이즈 제거와 선명 효과, 액션 (26) | 2020.07.11 |
| 포토샵으로 움짤 만들기 3강. 간단한 효과 넣기 (4) | 2020.07.02 |
| 포토샵으로 움짤 만들기 1강. 영상 캡쳐하기 (12) | 2020.06.29 |